Brug Activity Monitor til at spore Mac-hukommelsesbrug
Det kan være udfordrende at få styr på din Macs hukommelsesforbrug. Activity Monitor-værktøjet kan hjælpe, især når det er tid til at overveje, om du skal opgradere din computers vædder.
Activity Monitor har været en del af alle macOS og de fleste OS X-operativsystemer til Mac, men dets nuværende format blev introduceret i OS X Mavericks (10.9). Denne artikel indeholder oplysninger, der gælder for Activity Monitor i macOS 10.15 til OS X Mavericks (10.9), samt oplysninger om tidligere versioner af OS X.
Mac Activity Monitor
Activity Monitor er et gratis systemværktøj, der kommer på alle Mac'er. Den indeholder faner til fem områder, der illustrerer, hvordan applikationer og andre processer påvirker din computer. Fanerne er:
- CPU: Viser virkningerne af processer på CPU aktivitet
- Hukommelse: Overvåger brugen af hukommelse, inklusive den fysiske RAM-hukommelse
- Energi: Angiver mængden af energi, der bruges af hver app
- Disk: Viser mængden af data læst fra og skrevet til disken
- Netværksbrug: Indikerer, hvilke processer der sender eller modtager data over din netværk
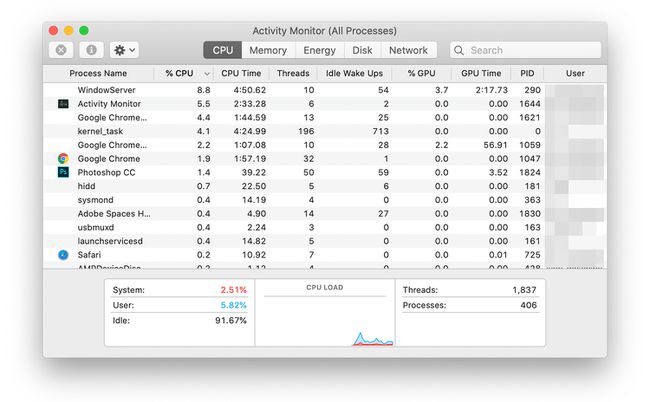
På fanen Hukommelse i Activity Monitor kan du overvåge og administrere hukommelsesforbrug på din Mac.
Aktivitetsovervågningshukommelsesdiagram (OS X Mavericks og senere)
Da Apple udgav OS X Mavericks, introducerede det Memory Pressure-diagrammet i Activity Monitor sammen med komprimeret hukommelse, en væsentlig ændring i, hvordan operativsystemet styrer hukommelsen. Hukommelseskomprimering får mest muligt ud af tilgængelig RAM ved at komprimere de data, der er gemt i RAM i stedet for paging hukommelse til virtuel hukommelse, en proces, der betydeligt kan bremse ydeevnen af en Mac.
Ud over brugen af komprimeret hukommelse, bragte Mavericks ændringer til Activity Monitor, og hvordan den præsenterer oplysninger om hukommelsesbrug. I stedet for at bruge cirkeldiagrammet, der dukkede op i tidligere versioner af OS X til at vise, hvordan hukommelsen er opdelt, introducerede Apple Hukommelsestryk-diagrammet som en måde at udtrykke, hvor meget hukommelse din Mac komprimerer for at give fri plads til andre aktiviteter.
Hukommelsestrykdiagram
Hukommelsestrykdiagrammet vises nederst på fanen Hukommelse i vinduet Aktivitetsovervågning. Det angiver mængden af komprimering, der anvendes på RAM, såvel som når paging til disk finder sted, når komprimering ikke er tilstrækkelig til at imødekomme efterspørgslen fra apps til at allokere hukommelse.
Hukommelsestrykdiagrammet vises i tre farver:
- Grøn: Indikerer ingen kompression
- Gul: Viser, når komprimering finder sted
- Rød: Kompressionen har nået sine grænser, og personsøgning til virtuel hukommelse er startet
Ud over farven, der angiver, hvad der sker i hukommelsesstyringssystemet, afspejler højden af søjlerne omfanget af komprimering eller personsøgning, der er i gang.
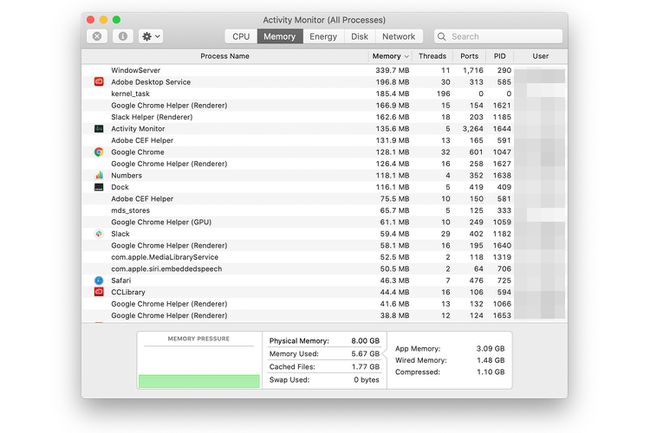
Ideelt set bør hukommelsestrykdiagrammet forblive i det grønne, hvilket indikerer, at der ikke forekommer komprimering, og at du har tilstrækkeligt tilgængeligt RAM til de opgaver, der skal udføres. Når diagrammet begynder at vise gult, indikerer det, at cachelagrede filer, der ikke længere er aktive, men stadig har deres data gemt i RAM bliver komprimeret for at skabe nok ledig RAM til at tildele til de apps, der anmoder om en tildeling af VÆDDER.
Hukommelseskomprimeringen kræver noget CPU-overhead, men dette lille præstationshit er mindre og normalt ikke mærkbart for brugeren.
Når hukommelsestryk-diagrammet begynder at blive vist i rødt, er der ikke længere nok inaktiv RAM til at komprimere, og skift til disk (virtuel hukommelse) finder sted. At bytte data ud af RAM er en meget mere proceskrævende opgave og er normalt mærkbar som en samlet sænk farten i din Macs ydeevne.
Sådan fortæller du, hvornår du har brug for RAM
Hukommelsestrykdiagrammet gør det nemt at se på et øjeblik, om din Mac har brug for ekstra RAM.
- Hvis diagrammet er grøn det meste af tiden har din Mac ikke brug for yderligere RAM.
- Hvis dit diagram er en blanding gul og grøn, gør din Mac den bedste brug af den tilgængelige RAM uden at skulle søge data til drevet. Du ser fordelene ved hukommelseskomprimering og Mac'ens evne til at bruge RAM økonomisk for at forhindre dig i at skulle tilføje mere RAM. Hvis diagrammet normalt er gult og sjældent grønt, kan du få brug for RAM i den nærmeste fremtid.
- Hvis diagrammet er i rød ofte eller i længere tid, ville din Mac drage fordel af mere RAM. Hvis det kun topper i rødt, når du åbner en app, men ellers forbliver i gult eller grønt, vil du sandsynligvis behøver ikke mere RAM, selvom du måske vil skære ned på, hvor mange apps du holder åbne på samme tid tid.
Selvom Activity Monitor Dock-ikonet kan konfigureres til at vise nogle statistikker i Dock, er komprimeret hukommelse ikke en af dem. Du skal åbne programvinduet for at se hukommelsestrykdiagrammet.
Aktivitetsovervågningshukommelsesdiagram (OS X Mountain Lion og tidligere)
Tidligere versioner af OS X før OS X Mountain Lion brugte en ældre stil til hukommelsesstyring, der ikke gør brug af hukommelseskomprimering. I stedet forsøger den at frigøre hukommelse, som den tidligere har allokeret til apps, og derefter – hvis det er nødvendigt – at sidehukommelsen til dit drev som virtuel hukommelse.
Aktivitetsovervågning cirkeldiagram
Aktivitetsovervågningens cirkeldiagram viser fire typer hukommelsesbrug: Gratis (grøn), Kablet (rød), Aktiv (gul) og Inaktiv (blå). For at forstå hukommelsesbrug skal du vide, hvad hver hukommelsestype er, og hvordan den påvirker tilgængelig hukommelse.
- Gratis. Dette er RAM i din Mac, som den ikke bruger i øjeblikket og kan tildeles til enhver proces eller applikation, der har brug for hele eller en del af den tilgængelige hukommelse.
- Kablet. Din Mac tildeler kablet hukommelse til dens interne behov og kernebehovene i de programmer og processer, du kører. Kablet hukommelse repræsenterer den mindste mængde RAM, din Mac har brug for på ethvert tidspunkt for at blive ved med at køre. Du kan tænke på dette som hukommelse, der er forbudt for alt andet.
- Aktiv. Hukommelse, der i øjeblikket bruges af programmer og processer på din Mac, bortset fra de specielle systemprocesser, der er tildelt til kablet hukommelse, er Aktiv hukommelse. Du kan se det aktive hukommelsesfodaftryk vokse, efterhånden som du starter applikationer, eller som aktuelt kørende applikationer har brug for og få fat i mere hukommelse for at udføre en opgave.
- Inaktiv. Inaktiv hukommelse er ikke længere påkrævet af et program, men Mac'en er endnu ikke frigivet til fri hukommelsespuljen.
Forstå inaktiv hukommelse
De fleste hukommelsestyper er ligetil. Den, der skræmmer folk, er Inaktiv hukommelse. Enkeltpersoner ser ofte en stor mængde blåt i hukommelsescirkeldiagrammet og tror, at deres Mac har hukommelsesproblemer. Dette får dem til at tænke på at tilføje RAM for at booste deres computerens ydeevne, men i virkeligheden udfører Inaktiv hukommelse en værdifuld service, der gør din Mac mere smart.
Hvad er inaktiv hukommelse?
Når du afslutter et program, frigør OS X ikke al den hukommelse, som programmet brugte. I stedet gemmer den applikationens starttilstand i afsnittet Inaktiv hukommelse. Hvis du genstarter det samme program, ved OS X, at det ikke behøver at indlæse programmet fra din harddisk, fordi det allerede er gemt i inaktiv hukommelse. Som et resultat heraf omdefinerer OS X den del af Inaktiv hukommelse, der indeholder applikationen, som Aktiv hukommelse, hvilket gør genstart af en applikation til en hurtig proces.
Hvordan virker inaktiv hukommelse?
Inaktiv hukommelse forbliver ikke inaktiv for evigt. OS X kan begynde at bruge den hukommelse, når du genstarter et program. Den bruger også inaktiv hukommelse, hvis der ikke er nok ledig hukommelse til et programs behov.
Begivenhedsforløbet ser sådan ud:
- Når du starter et program, kontrollerer OS X, om det er gemt i inaktiv hukommelse. Hvis det er tilfældet, tildeles hukommelsen igen til Aktiv, og applikationen starter.
- Hvis applikationen ikke er i inaktiv hukommelse, udskiller OS X en passende del af ledig hukommelse til applikationen.
- Hvis der ikke er nok ledig hukommelse, frigiver OS X noget inaktiv hukommelse til at dække applikationens behov. Frigivelse af inaktiv hukommelse fjerner en eller flere af de cachelagrede programmer fra den inaktive hukommelsespulje, hvilket tvinger en længere starttid for disse programmer.
Så hvor meget RAM har du brug for?
Svaret på det spørgsmål er normalt en afspejling af mængden af RAM, din version af OS X har brug for, typen af applikationer du bruger, og hvor mange applikationer du kører samtidigt. Der er dog andre overvejelser. I en ideel verden ville det være rart, hvis du ikke behøvede at raide inaktiv RAM ofte. Dette giver den bedste ydeevne, når applikationer startes gentagne gange, samtidig med at der bevares tilstrækkelig ledig hukommelse til at opfylde behovene for alle aktuelt kørende applikationer. For eksempel, hver gang du åbner et billede eller opretter et nyt dokument, har det relaterede program brug for yderligere ledig hukommelse.
For at hjælpe dig med at beslutte, om du har brug for mere RAM, skal du bruge Activity Monitor til at se dit RAM-forbrug. Hvis ledig hukommelse falder til det punkt, hvor inaktiv hukommelse frigives, vil du måske tilføje mere RAM for at opretholde maksimal ydeevne.
Du kan også se på Page outs-værdien nederst i Activity Monitors hovedvindue. Dette tal angiver, hvor mange gange din Mac er løbet tør for tilgængelig hukommelse og har brugt din harddisk som virtuel RAM. Dette tal bør være mindre end 1000 under en hel dags brug af din Mac.
Du behøver ikke tilføje mere RAM, hvis din Mac lever op til dine forventninger og behov.
