Sådan bruger du Touch ID på iMac
Hvad skal man vide
- Touch ID på iMac kræver Magic Keyboard With Touch ID og en kompatibel M1 iMac.
- Aktiver Touch ID ved at åbne Æble menu og vælge Systempræferencer > Tryk på ID > Tilføj fingeraftryk.
- Hver Touch ID-funktion kan aktiveres eller deaktiveres via Touch ID-menuen i Systemindstillinger.
Denne artikel forklarer, hvordan du bruger Tryk på ID på en iMac, begyndende med 24-tommer M1 iMac udgivet i 2021. Disse instruktioner virker også, hvis du har en MacBook Air eller MacBook Pro med Touch ID.
Har iMac Touch ID?
Touch ID har eksisteret i lang tid i iOS som en sikker login- og betalingsbekræftelsesmetode, og 2016-serien af MacBooks bragte funktionen til macOS. Uden indbygget fingeraftryksscanner, Mac'er var oprindeligt ikke udstyret til Touch ID. Fra og med 24-tommer M1 iMac i 2021 er iMac'er med et Apple Magic Keyboard med Touch ID kompatible med funktionen.
Hvor er Touch ID på iMac?
For at bruge Touch ID på din iMac skal du bruge et Magic Keyboard med Touch ID, og din iMac skal understøtte dette tastatur. Touch ID er ikke tilgængeligt på iMac'er, der går forud for udgivelsen af 24-tommer M1 iMac, og det er ikke tilgængeligt, hvis du har et standard Magic Keyboard uden en Touch ID-knap.
For at afgøre, om du kan bruge Touch ID på din iMac, skal du se på dit Magic Keyboard. Hvis den øverste højre tast har et eject-ikon på den, har du et standard Magic Keyboard og kan ikke bruge det til Touch ID. Hvis den øverste højre tast har et cirkelikon, understøtter tastaturet Touch ID.

Hvordan bruger jeg Touch ID på min iMac?
For at bruge Touch ID på en iMac skal du placere fingeren på fingeraftryksscanneren, når en meddelelse på skærmen beder dig om det. Du kan f.eks. røre ved fingeraftryksscanneren, når du logger på din iMac eller bruger Apple Pay i stedet for at indtaste din adgangskode.
Hvis du ikke har konfigureret Touch ID på din iMac, skal du gøre det, før du kan bruge Touch ID-funktionen.
Sådan opsætter og konfigurerer du Touch ID på din iMac:
-
Klik på Æble ikonet på Mac-menulinjen.
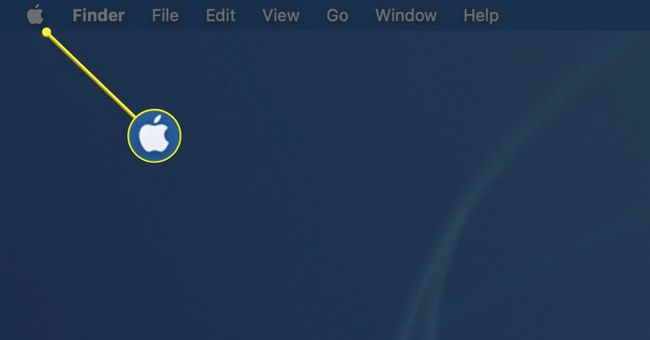
-
Vælg Systempræferencer i rullemenuen.
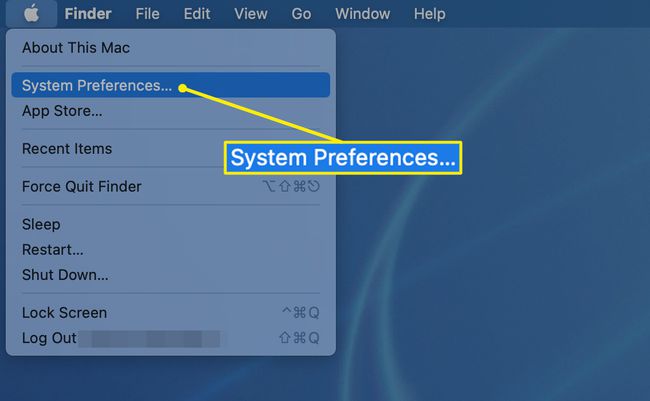
-
Vælge Tryk på ID på skærmen Systemindstillinger.
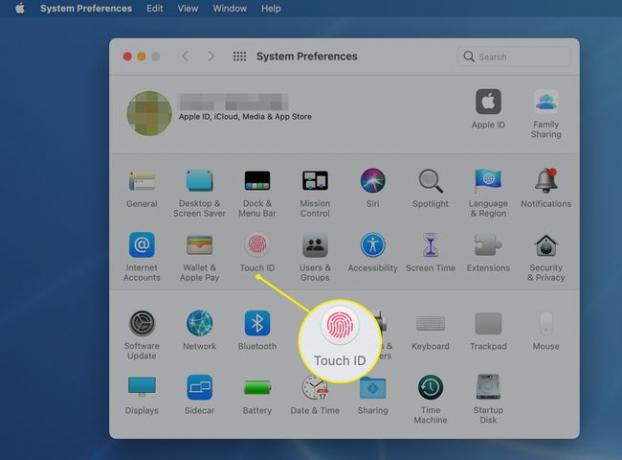
-
Vælg Tilføj fingeraftryk.

-
Placer din finger på Touch ID-tasten på tastaturet, når du bliver bedt om det.
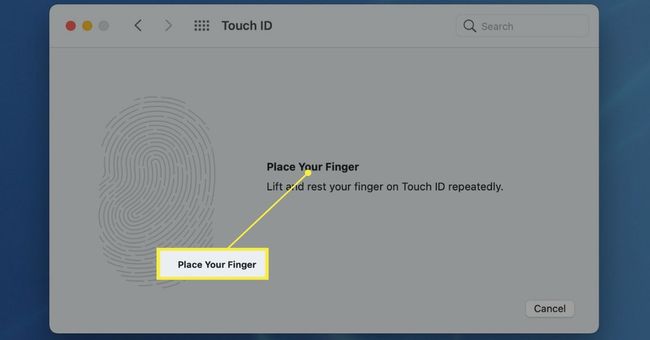
-
Løft og flyt din finger gentagne gange på Touch ID-tasten. Mens du gør det, begynder dit fingeraftryk at blive registreret i rødt på skærmen.
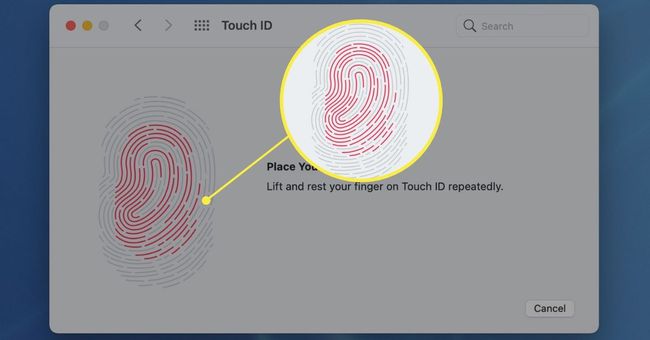
-
Fortsæt med at flytte din finger på Touch ID-tasten, indtil hele fingeraftrykket er rødt, hvilket indikerer et komplet aftryk. Når Touch ID er færdig, skal du klikke Færdig.
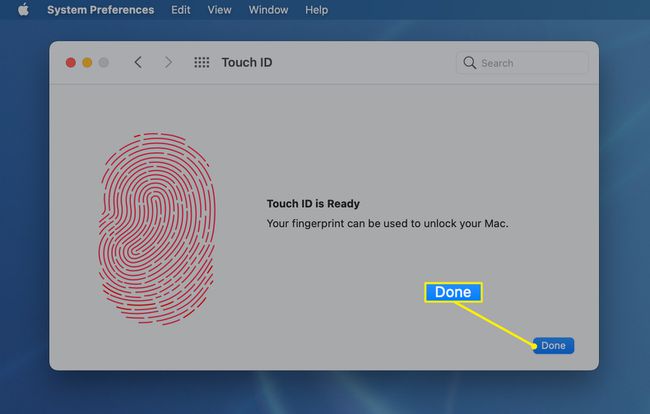
-
Se Touch ID-indstillingerne, som alle er markeret som standard. Hvis du ikke ønsker at bruge en (eller flere) af disse funktioner, skal du klikke på den tilsvarende markering ved siden af den for at fjerne den.
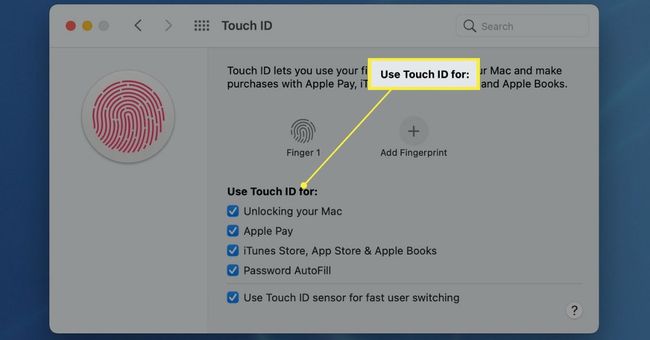
Vil du bruge mere end ét fingeraftryk med Touch ID på din iMac? Bare klik Tilføj fingeraftryk igen, og du kan tilføje yderligere fingeraftryk.
Hvad fungerer Touch ID med på iMac?
Touch ID er designet til at erstatte din adgangskode i en række forskellige situationer. Du bestemmer selv, hvad du vil bruge Touch ID med på din iMac. For eksempel, hvis du kun vil bruge Touch ID til at låse din iMac op, kan du kun vælge den mulighed i Touch ID-indstillingerne, og alt andet vil stadig kræve en adgangskode.
Her er de forskellige ting, du kan gøre med Touch ID på en iMac:
- Lås din Mac op: I stedet for at indtaste din adgangskode, når du tænder for din iMac eller vækker den, skal du bruge dit fingeraftryk. For ekstra sikkerhed kræver din iMac nogle gange din adgangskode for at muliggøre yderligere brug af Touch ID på denne måde.
- Apple Pay: Når du køber ting gennem Safari, præsenteres du for dine gemte betalingsmetoder og muligheden for at bruge Touch ID i stedet for at indtaste din adgangskode.
- iTunes Store, App Store og Apple Books: Når du køber ting gennem Apples tjenester, skal du bruge dit fingeraftryk til at gennemføre transaktionen ved hjælp af din gemte betalingsmetode.
- Adgangskode AutoFyld: Når du bliver bedt om en adgangskode, du tidligere har gemt, skal du bruge Touch ID til at udfylde adgangskoden automatisk.
- Hurtigt brugerskift: Hvis du har aktiveret hurtigt brugerskift, kan du vælge din konto i menuen for hurtigt brugerskift og derefter fuldføre processen med dit fingeraftryk i stedet for at indtaste din adgangskode.
Hvorfor virker mit Touch ID ikke på min iMac?
En håndfuld omstændigheder kan forårsage, at Touch ID ikke fungerer på en iMac, herunder problemer med dit fingeraftryk og sikkerhedsindstillinger på iMac. Her er de mest almindelige problemer:
- Fingeraftryk ikke genkendt: Hvis din iMac fortæller dig, at dit fingeraftryk ikke genkendes, skal du sørge for, at både din finger og Touch ID-knappen er rene og tørre og derefter prøve igen. Skær på din finger eller tør hud kan forhindre sensoren i at læse dit fingeraftryk korrekt, og Touch ID mislykkes. Flyt din finger på sensoren, eller brug en anden finger, hvis du har mere end ét fingeraftryk opsat.
- Adgangskode stadig påkrævet: Din iMac kræver typisk en adgangskode, når du starter den første gang, hvorefter du kan vække den med Touch ID. Du bliver også bedt om en adgangskode, hvis din iMac har været tændt i over 48 timer, eller hvis Touch ID ikke kan identificere dit fingeraftryk korrekt fem gange i træk.
FAQ
-
Hvordan fjerner jeg et Touch ID-fingeraftryk på min iMac?
Tryk på ID giver systemet mulighed for at genkende op til fem fingeraftryk. For at fjerne en, gå til Æble menu > Systempræferencer > Tryk på ID. Vælg det fingeraftryk, du vil fjerne, indtast din adgangskode, og vælg Okay > Slet.
-
Kan du aktivere Touch ID for apps?
Du kan bruge Touch ID til at godkende køb i iTunes Store, App Store, Apple Books og på nettet ved hjælp af Apple Pay. Du kan også logge ind på nogle tredjepartsapps med Touch ID. Sørg for, at disse muligheder er valgt, når du opsætter Touch ID.
