Sådan finder du et drevs volumenmærke eller serienummer
Det volumen etiket af en køre er normalt ikke en vigtig information, men det kan være, når du udfører visse kommandoer fra Kommandoprompt.
For eksempel format kommando kræver, at du indtaster volumenetiketten på et drev, du formaterer, forudsat at det har en. Konverteringskommandoen gør det samme. Hvis du ikke kender volumenetiketten, kan du ikke fuldføre opgaven.
Det volumens serienummer er mindre vigtig, men kan være en værdifuld information under nogle specifikke omstændigheder.
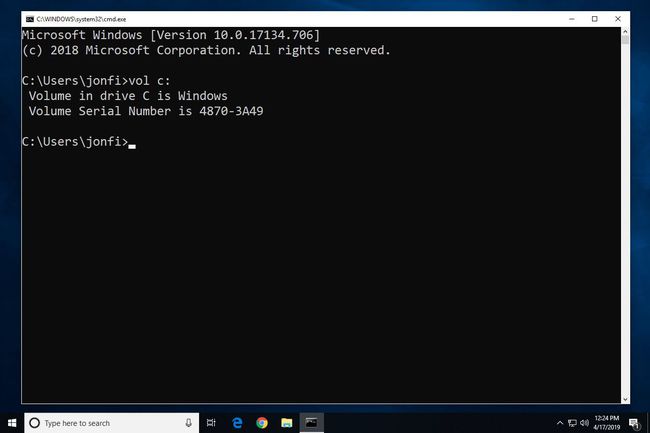
Følg disse hurtige og nemme trin for at finde diskenhedsetiketten eller diskens serienummer fra kommandoprompten.
Trinene beskrevet nedenfor gælder for Windows 10 igennem Windows XP.
Sådan finder du et drevs volumetiket eller serienummer fra kommandoprompten
-
Åbn kommandoprompt.
I Windows 10 og Windows 8 kan du finde kommandoprompt ved at højreklikke på knappen Start. I ældre versioner af Windows, søg enten i Start-menuen efter cmd eller find kommandoprompt i tilbehør mappen i startmenuen.
En almindelig kommandoprompt er fint; det behøver du ikke åbne en forhøjet.
Hvis Windows ikke er tilgængeligt, er kommandoprompt også tilgængelig fra Sikker tilstand i alle versioner af Windows, fra Avancerede opstartsmuligheder i Windows 10 og Windows 8 og fra Indstillinger for systemgendannelse i Windows 7 og Windows Vista.
-
Ved prompten skal du udføre vol kommando som vist nedenfor, og tryk derefter på Gå ind:
bind c:
Lave om c til det drev, du vil finde volumenetiketten eller serienummeret for. Hvis du f.eks. vil finde disse oplysninger om E-drevet, skal du indtaste bind e: i stedet.
-
Umiddelbart under prompten bør du se to linjer, der ligner følgende:
Volumen i drev C er Windows.
Serienummeret er C1F3-A79E.
Som du kan se, er volumenetiketten for C drev er Windows og volumenets serienummer er C1F3-A79E.
Hvis du i stedet ser Volumen i drev C har ingen etiket så betyder det præcis det. Volumenetiketter er valgfri, og dit drev har tilfældigvis ikke en.
Nu hvor du har fundet diskenhedsetiketten eller diskens serienummer, kan du lukke kommandoprompt, hvis du er færdig, eller du kan fortsætte med at udføre yderligere kommandoer.
Andre måder at finde volumenetiketten eller serienummeret på
Brug af kommandoprompten er den hurtigste måde at finde disse oplysninger på, men der er også andre metoder.
En måde er at bruge drevets egenskaber fra Windows. Udfør WIN+E tastaturgenvej for at åbne listen over harddiske (hvis du bruger Windows 10, skal du også vælge Denne pc fra venstre).
Ved siden af hvert drev er den respektive volumenmærkat. Højreklik på en (eller tryk-og-hold) og vælg Ejendomme for også at se det der, og for at ændre drevets volumenbetegnelse.
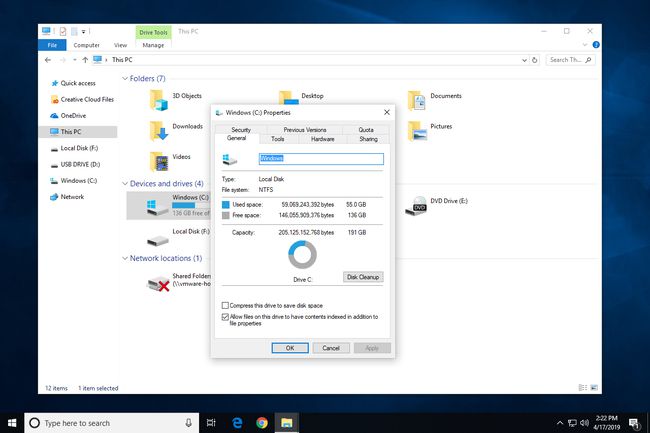
En anden er at bruge en gratis systeminformationsværktøj som den gratis Speccy program. Med dette program kan du især finde Opbevaring afsnittet og vælg den harddisk, du vil have oplysningerne til. Både serienummeret og specifikke volumens serienumre vises for hvert drev.
