Sådan forbinder du en Chromebook til Wi-Fi
Hvad skal man vide
- Vælg Wi-Fi netværk ikonet i nederste højre hjørne, og vælg derefter Trådløst internet. Vælg et netværk, og vælg derefter Konfigurer. Indtast et kodeord.
- Hvis du bruger netværket ofte, skal du vælge Foretrækker dette netværk og Opret automatisk forbindelse til dette netværk.
- Nu hvor alt er konfigureret, skal du vælge Forbinde. Netværkets status bør ændres til at sige "Forbundet".
Chromebooks er mobile og alsidige, så de bruges ofte på Trådløst internet netværk på biblioteker, caféer og andre offentlige netværk. Derfor er det vigtigt at vide, hvordan man nemt forbinder en Chromebook til Wi-Fi. Chromebooks leveres med indbyggede Wi-Fi-netværkskort og Chrome OS gør det nemt at se og oprette forbindelse til Wi-Fi-netværk i nærheden af dig.
Sådan får du vist tilgængelige Wi-Fi-netværk
Det første trin til at oprette forbindelse til et Wi-Fi-netværk med din Chromebook er at se, hvilke åbne eller adgangskodebeskyttede netværk der findes i nærheden.
-
For at se Wi-Fi-netværk skal du vælge Wi-Fi netværk ikonet i nederste højre hjørne af din Chromebook-skærm. I pop op-vinduet skal du vælge Trådløst internet ikon.
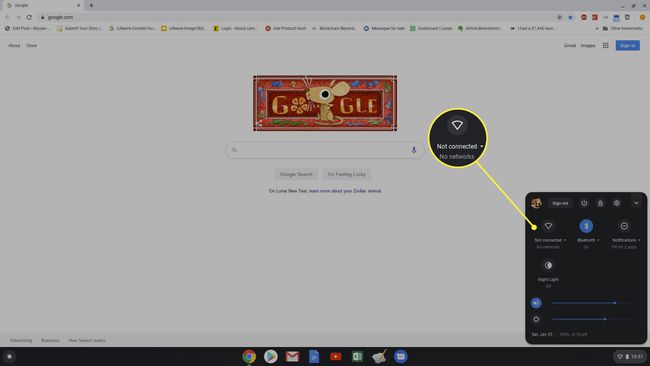
Hvis du allerede har konfigureret din Chromebook til automatisk at oprette forbindelse til et netværk, vil du se en Tilsluttet-status her. Ellers vil status læse "Ikke forbundet."
-
Dette åbner en Netværk vindue med en liste over alle tilgængelige netværk. Hvis du allerede er forbundet til en af dem, vil du se 'forbundet' under den.
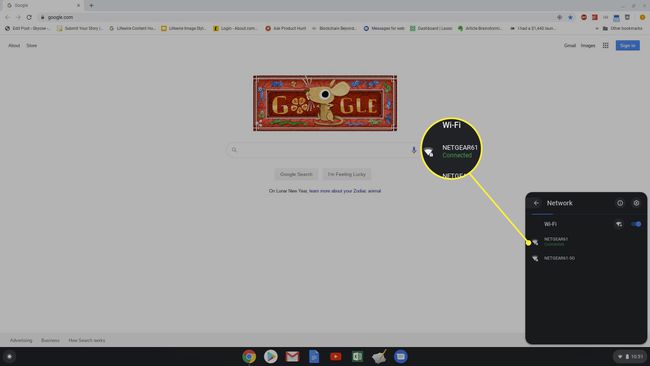
Du kan vælge et hvilket som helst af de viste Wi-Fi-netværk for at starte forbindelsesprocessen.
Sådan opretter du forbindelse til Wi-Fi-netværk med Chromebook
Når du vælger et af de anførte netværk, ser du muligheder for at oprette forbindelse til det. Det samme vindue kan bruges til at oprette forbindelse til begge åbne Wi-Fi-netværk uden adgangskode eller et sikkert netværk, der kræver en.
-
Hvis det Wi-Fi-netværk, du valgte, er et åbent netværk, skal du blot vælge Forbinde. Når du gør det, ser du statusopdateringen for at angive, at du er tilsluttet.
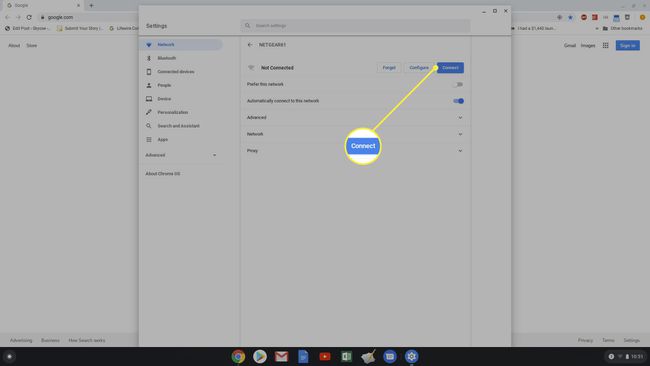
-
Hvis det valgte Wi-Fi-netværk er et sikkert netværk, skal du vælge Konfigurer. Dette åbner et netværkskonfigurationsvindue med netværksnavnet, netværkssikkerhedstypen og et felt, hvor du kan indtaste netværksadgangskoden.
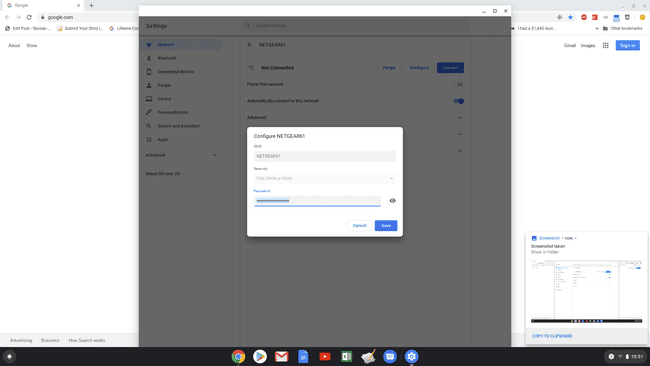
-
Hvis det netværk, du opretter forbindelse til, er dit Wi-Fi-hjemmenetværk eller ethvert andet netværk, som du ofte opretter forbindelse til, skal du sørge for at aktivere Foretrækker dette netværk, og Opret automatisk forbindelse til dette netværk. Dette sikrer, at netværket betragtes som dit foretrukne netværk, og at din Chromebook automatisk opretter forbindelse til det, når du er i nærheden.
Hvis du kører Chrome OS 89 eller nyere, er det nemmere at forbinde en Chromebook til Wi-Fi. Du kan oprette forbindelse til betroede netværk automatisk, hvis du tidligere har oprettet forbindelse til dem fra andre enheder med samme Google Konto. Du behøver ikke indtaste dine legitimationsoplysninger igen.
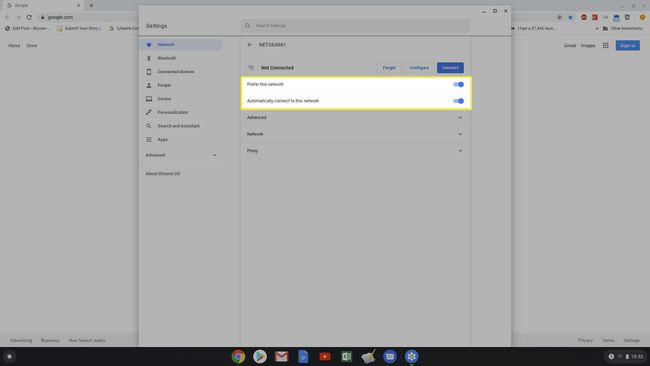
-
Vælg med adgangskoden og de automatiske indstillinger Forbinde og Wi-Fi-netværkets status ændres til 'forbundet'.
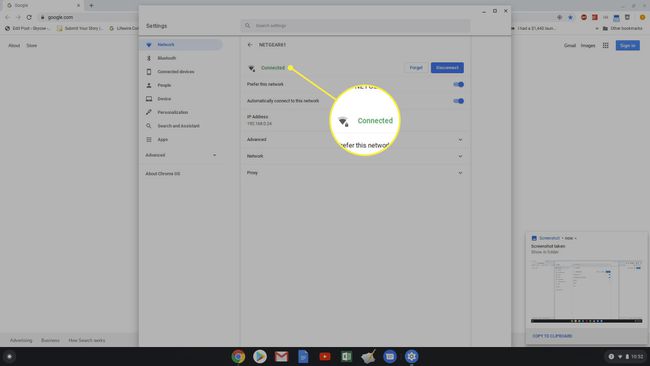
Andre Wi-Fi-forbindelsesmuligheder for Chromebook
Hvis Wi-Fi-netværk er ikke-standard, såsom at bruge ikke-standard DNS servere eller skjulte netværk, skal du muligvis gennemgå nogle ekstra trin for at forbinde en Chromebook til det Wi-Fi-netværk.
-
Hvis du opretter forbindelse til et virksomheds Wi-Fi-netværk, hvor virksomheden bruger brugerdefineret DNS-server navne, skal du ændre denne indstilling, før du kan oprette forbindelse. Åbn Chromebooks indstillinger ved at bruge samme proces som ovenfor, vælg Netværk, vælg rullemenuen Netværk. Under Navneservere, Vælg Brugerdefinerede navneservere, og skriv derefter de brugerdefinerede DNS-servere, du har fået af din it-afdeling.
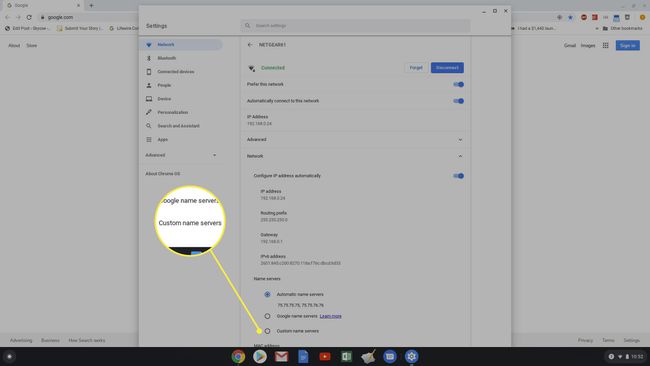
-
Hvis det Wi-Fi-netværk, du forsøger at oprette forbindelse til med din Chromebook, er det et skjult netværk, få netværksnavnet fra netværksadministratoren. Gå derefter ind i netværksindstillingerne, vælg Tilføj forbindelse dropdown, og vælg derefter Tilføj Wi-Fi.
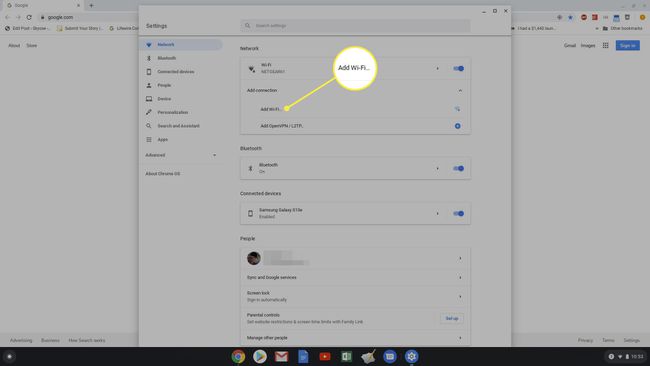
-
I pop op-vinduet Tilmeld dig Wi-Fi-netværk skal du skrive navnet på netværket i SSID feltet, netværkssikkerhedstypen i feltet Sikkerhed og adgangskoden (leveret til dig af netværksadministratoren) i feltet Adgangskode. Vælg Forbinde for at oprette forbindelse til det skjulte netværk.
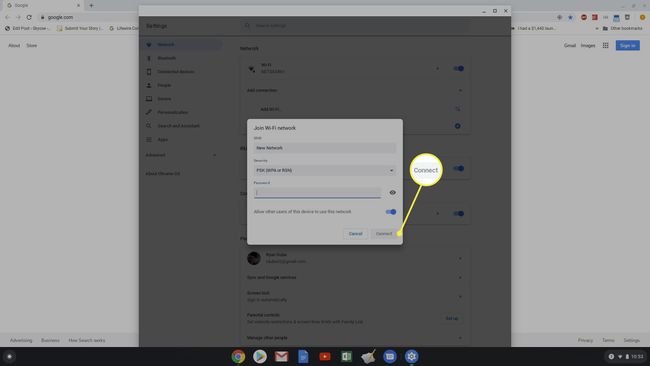
Du vil også bemærke på netværksskærmen, at der er en mulighed for at oprette forbindelse til en VPN. Dette er ikke et Wi-Fi-netværk, men Chromebooks er fuldt ud i stand til det oprette forbindelse til et hvilket som helst VPN-netværk.
