Sådan skifter du ejer på en Chromebook
Hvad skal man vide
- Log ind på din Chromebook. Vælg ur på Chromebook-hylden.
- Vælg Indstillinger gear > Fremskreden. Vælge Nulstil i Powerwash afsnittet for at slette harddisken og fjerne dig selv som ejer.
Denne artikel forklarer, hvordan du ændrer ejeren på en Chromebook ved at nulstille den, hvilket sletter alle filer på harddisken. Det dækker også sikkerhedskopiering af dine data, før du fjerner dig selv som ejer. Disse oplysninger gælder for alle Chrome OS enheder uanset producenten, herunder Acer, Dell, Google, HP, Lenovo, Samsung og Toshiba.
Sådan skifter du ejer på en Chromebook
Du bør ændre ejeren på din Chromebook før du sælger den eller giver den væk. Hvis du ikke gør det, kan den nye bruger få adgang til dine personlige filer eller oplysninger.
Den eneste måde at fjerne ejeren fra en Chromebook på er at udføre en fabriksnulstilling. Til Powerwash din Chromebook:
-
Log ind på din Chromebook som den nuværende ejer, og vælg ur i Chromebook-hylden. Vælg derefter Indstillinger gear.

-
Rul til bunden af indstillingssiden, og vælg Fremskreden.
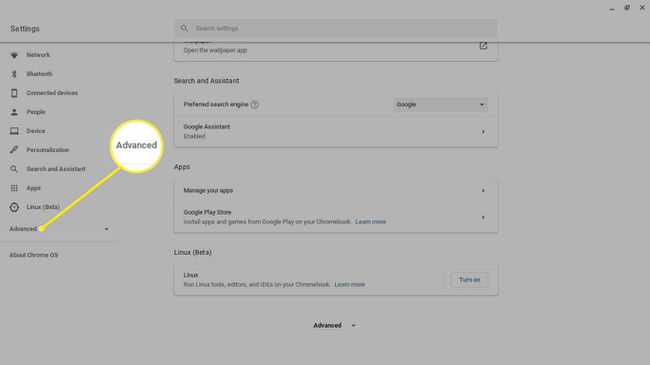
-
Rul ned til Nulstil indstillingerne sektion og vælg Nulstil ved siden af Powerwash.
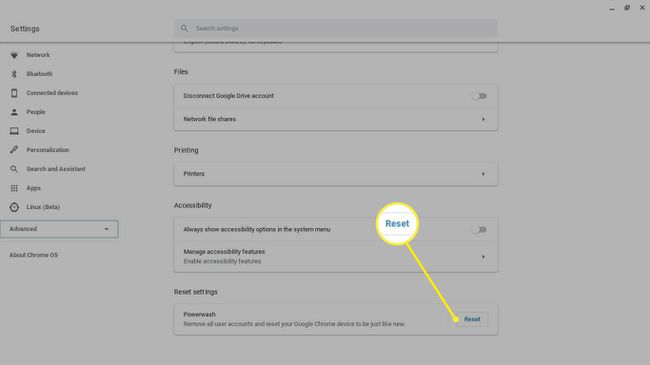
Alt på din harddisk vil blive slettet, så gem alle filer, du vil beholde til en USB stik eller din Google Drev.
-
Genstart computeren, når du bliver bedt om det. Alle filer, der er gemt på harddisken, slettes, og Chromebook gendannes til dens oprindelige tilstand.
Når den nye ejer opretter en konto eller logger ind på deres Google-konto, vil de blive udpeget som den nye ejer.
Det er også muligt at Powerwash din Chromebook ved hjælp af tastaturgenvejen Ctrl+Alt+Flytte+R på login-skærmen.
Hvis du bruger en skole- eller arbejdscomputer, kan du muligvis ikke ændre ejeren. Bed it-administratoren om at nulstille din Chromebook.

Hvad skal du gøre, før du skifter ejer på en Chromebook
Før powerwashing og afsked med din Chromebook, skal du sørge for, at Chrome OS er indstillet til at synkronisere med din Google-konto, så alle dine appdata sikkerhedskopieres til Sky. Sådan aktiverer du synkronisering:
-
Log ind på din Chromebook som den nuværende ejer, og vælg ur på Chromebook-hylden, og vælg derefter Indstillinger gear.

-
Vælg Synkronisering og Google-tjenester i Mennesker afsnit.
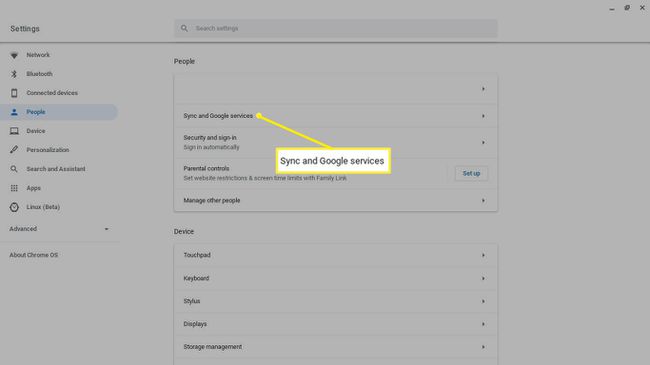
-
Vælg Administrer synkronisering.
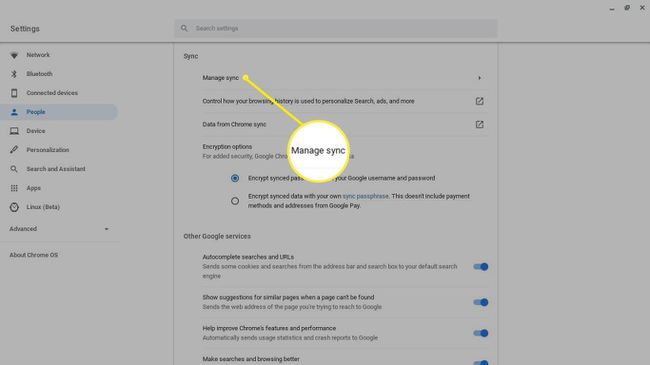
-
Vælg hvilke indstillinger du vil synkronisere, eller vælg Synkroniser alt.
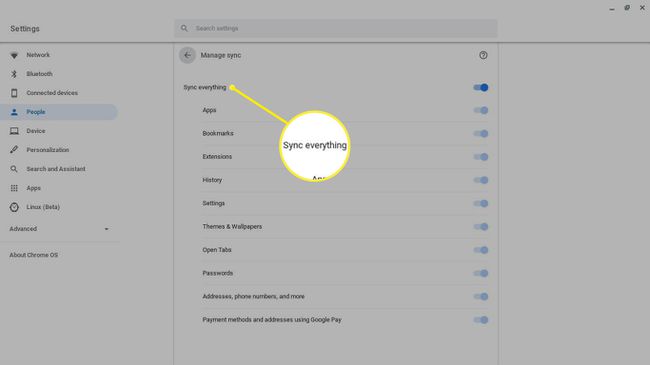
Sørg for, at sikkerhedskopieringen lykkedes, og Powerwash derefter din Chromebook. Alt, der er gemt på din Google-konto, er tilgængeligt, næste gang du logger på en hvilken som helst Chrome OS-enhed.
Hvem ejer en Chromebook?
Når du konfigurerer din Chromebook, skal du oprette en ny Google-konto eller logge på med en eksisterende. Den konto, du først logger ind med, bliver ejerkontoen eller administratorkontoen. Kun ejeren kan få adgang til visse systemindstillinger og administrere andre brugere. For eksempel kan Chromebook-ejeren:
- Aktiver og deaktiver gæstebrowsing
- Administrer Wi-Fi-netværk
- Skift tidszone
- Se nedbrudsrapporter
Alle dine personlige filer og oplysninger er tilgængelige for alle, der kan få adgang til din ejerkonto, og derfor er det vigtigt at udføre en Powerwash, før du sælger din Chromebook.
