Sådan styrer du 2D- eller 3D-udseendet af Mac's Dock
Mac's Dock har gennemgået revisioner gennem tiden. Det startede livet som en grundlæggende 2D Dock, der var flad og let gennemskinnelig og derefter omdannet til et 3D-look med Leopard. Med OS X Yosemite vendte Docken tilbage til et 2D-look. Hvis du blev glad for 3D-looket og vil opleve det i OS X Yosemite eller nyere, eller hvis du har et OS med 3D-look og ønsker 2D-udseendet, er det muligt at skifte mellem de to Dock-looks.
Her er et kig på udviklingen af Dock, og hvordan du skifter frem og tilbage mellem et 2D- og 3D-udseende ved hjælp af Terminal eller tredjeparts cDock-værktøjet.
Oplysningerne i denne artikel gælder OS X Leopard og senere OS X- og macOS-versioner som angivet.

Flickr
Dokkens udvikling
OS X Cheetah introducerede Dock, hvilket skabte Mac-skrivebordets karakteristiske udseende. Det var en grundlæggende 2D-dockingstation med de originale Aqua nålestribe-grænsefladeelementer introduceret i den første OS X-version. Dock ændrede sig lidt gennem Puma, Jaguar, Panther og Tiger, men forblev 2D.
Med fremkomsten af OS X Leopard undergik Docken en dramatisk ændring med et tredimensionelt, reflekterende look. Dock-ikonerne så ud, som om de stod op på en afsats. 3D-looket fortsatte gennem Snow Leopard, Lion, Mountain Lion og Mavericks. Men med OS X Yosemite kom tilbagevenden af den flade, todimensionelle Dock, som forblev gennem efterfølgende udgivelser.
Brug Terminal til at anvende en 2D-effekt på docken
Brug Terminal med OS X Leopard, Snow Leopard, Lion, Mountain Lion og Mavericks Docks, der i øjeblikket har et 3D-look.
Fra Hjælpeprogrammer mappe, start Terminal eller type Terminal ind i spotlight søgning.
-
Indtast følgende kommandolinje i Terminal. Kopier og indsæt kommandoen, eller skriv den nøjagtigt som vist i en enkelt tekstlinje.
standardindstillinger skriv com.apple.dock no-glass -boolean JA
Trykke Vend tilbage.
-
Indtast følgende tekst i Terminal. Hvis du skriver teksten i stedet for at kopiere og indsætte den, skal du sørge for at matche tekstens store og små bogstaver.
killall Dock
Trykke Vend tilbage.
Dock forsvinder et øjeblik og dukker derefter op igen.
-
Indtast følgende tekst i Terminal.
Afslut
Trykke Vend tilbage.Terminal afslutter den aktuelle session.
Afslut Terminal-applikationen. Din Dock skulle nu vende tilbage til et 2D-look.
Brug Terminal til at skifte tilbage til en 3D Dock-effekt
Brug dette Terminal-trick med OS X Leopard, Snow Leopard, Lion, Mountain Lion og Mavericks Docks, der i øjeblikket har et 2D-look.
Fra Hjælpeprogrammer mappe, start Terminal eller type Terminal ind i Spotlight Search.
-
Indtast følgende kommandolinje i Terminal. Kopier og indsæt kommandoen, eller skriv den nøjagtigt som vist i en enkelt tekstlinje.
standard skriv com.apple.dock no-glass -boolean NO
Trykke Vend tilbage.
-
Indtast følgende tekst i Terminal. Hvis du skriver teksten i stedet for at kopiere og indsætte den, skal du sørge for at matche tekstens store og små bogstaver.
killall Dock
Trykke Vend tilbage.
Dock forsvinder et øjeblik og dukker derefter op igen.
-
Indtast følgende tekst i Terminal.
Afslut
Trykke Vend tilbage. Terminal afslutter den aktuelle session.
Afslut Terminal-applikationen. Din Dock skulle nu vende tilbage til et 3D-look.
Brug cDock til at ændre 2D eller 3D Dock Aspect
En tredjeparts app kaldet cDock ændrer 2D- eller 3D-aspektet af din Dock og giver andre tilpasninger, herunder gennemsigtighedskontroller, brugerdefinerede indikatorer, ikonskygge, refleksioner og mere.
Hvis du har OS X Yosemite, er installation og brug af cDock en enkel proces. For OS X El Capitan gennem macOS Big Sur kræver installation af cDock et ekstra trin, der involverer deaktivering af din SIP (System Integrity Protection). Denne sikkerhedsforanstaltning forhindrer potentielt skadelig software i at ændre beskyttede ressourcer på din Mac. Selvom cDock på ingen måde er ondsindet, forhindrer SIP-sikkerhedssystemet cDocks Dock-modifikationsmetoder.
Deaktivering af SIP-systemet anbefales ikke kun for at udføre kosmetiske Dock-ændringer. Hvis du vælger at gå videre med processen, inkluderer cDock instruktioner til, hvordan du deaktiverer SIP.
Sådan bruger du cDock
Sådan ændrer du din Docks udseende ved hjælp af cDock:
-
Download cDock. Den seneste version er cDock 4, som er kompatibel med Macs, der kører macOS Mojave (10.14) eller nyere. Tidligere versioner er tilgængelige på cDock-webstedet for ældre operativsystemer.
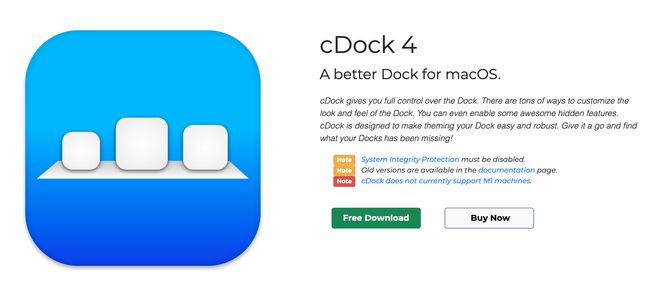
Åbn den downloadede zip-fil.
Åbn cDock.
Tillad cDock at flytte sig selv til Ansøgninger folder.
-
Hvis du bruger en nyere version end Yosemite, deaktiver System Integrity Protection.
Apple anbefaler ikke at deaktivere System Integrity Protection. Gør det på egen risiko.
cDock installerer sine systemkomponenter.
-
Genaktiver systemintegritetsbeskyttelse. For at gøre dette skal du starte din Mac ved hjælp af gendannelsespartitionen. Start Terminal og indtast denne kommando:
csrutil aktivere
Trykke Vend tilbage, luk Terminal, og genstart din Mac.
Brug cDock-menuerne til at ændre Dockens udseende, herunder skift til en 3D Dock.
cDock-appen er i øjeblikket ikke kompatibel med M1 Macs.
