Sådan undgår du overbelastning af meddelelser på Apple Watch
Hvad skal man vide
- I iPhoneWatch-appen skal du trykke på Meddelelser. Slå til Meddelelsesbeskyttelse og Notifikationsindikator for at holde meddelelser private.
- For at styre advarsler fra indbyggede apps skal du gå til Meddelelser, tryk på en app, som f.eks Beskeder, og tryk derefter på Brugerdefinerede > Meddelelser fra.
- For at styre advarsler fra tredjepartsapps skal du gå til Meddelelser og rul til den nederste sektion. Slå fra Spejl iPhone-advarsler fra.
Denne artikel forklarer, hvordan man begrænser Apple Watch meddelelser, så du ikke bliver overvældet af information, herunder hvordan du vælger de apps, du vil have push-beskeder fra, og den slags meddelelser, du får. Oplysningerne her gælder for alle versioner af Apple Watch.
Vælg meddelelsesindikator og privatlivsindstillinger
Tag kontrol over dit urs notifikationsindstillinger ved at vælge de apps, du vil have notifikationer fra, og den slags notifikationer, du får.
Ingen af de nødvendige trin for at administrere meddelelser på dit Apple Watch sker på uret. I stedet håndteres alle notifikationsindstillinger på iPhone i Watch-appen.
Åbn Apple Watch app på din iPhone.
Tryk på Meddelelser.
Tænd for Notifikationsindikator ved at flytte kontakten til On/grøn position. Når den er aktiveret, viser den en lille rød prik øverst på Apple Watch-skærmen, når der er meddelelser.
-
Aktiver Meddelelsesbeskyttelse ved at flytte kontakten til On/grøn position, hvis du er bevidst om privatlivets fred. Som standard viser Apple Watch den fulde tekst af meddelelser. Hvis du f.eks. modtager en tekstbesked, vises indholdet af beskeden med det samme. Med Notification Privacy aktiveret, trykker du på advarslen for at få vist teksten.
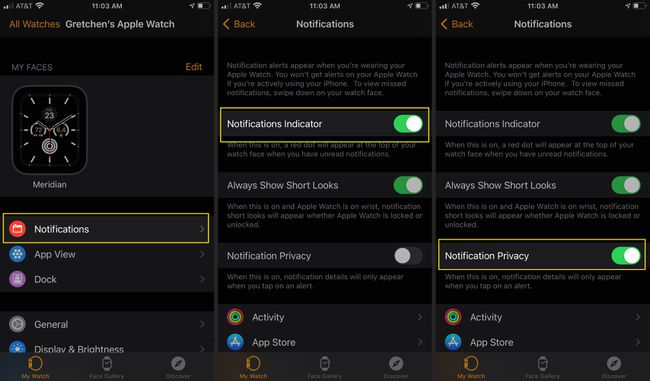
Apple Watch-meddelelsesindstillinger for indbyggede apps
Når du har valgt indstillingerne, skal du styre de meddelelser, som din iPhone sender til dit Apple Watch fra de indbyggede apps. Det er de apps, der følger med Uret, som du ikke kan slette.
Rul til den første sektion af apps på meddelelsesskærmen, og tryk på den app, hvis meddelelsesindstillinger du vil ændre. I dette eksempel bruger vi Kalender.
-
For de fleste apps er der to indstillingsmuligheder: Spejl min iPhone eller Brugerdefinerede. Tryk på for at bruge de samme meddelelsesindstillinger som appen på din telefon Spejl min iPhone, som er standardindstillingen.
Hvis du for eksempel ikke modtager notifikationer for sms'er eller fra Facebook på din telefon, får du ikke notifikationer på dit ur.
-
For at indstille præferencer for dit Apple Watch, der adskiller sig fra dine telefonpræferencer, skal du trykke på Brugerdefinerede, og vælg derefter blandt appens yderligere valg, som vil variere afhængigt af appen.
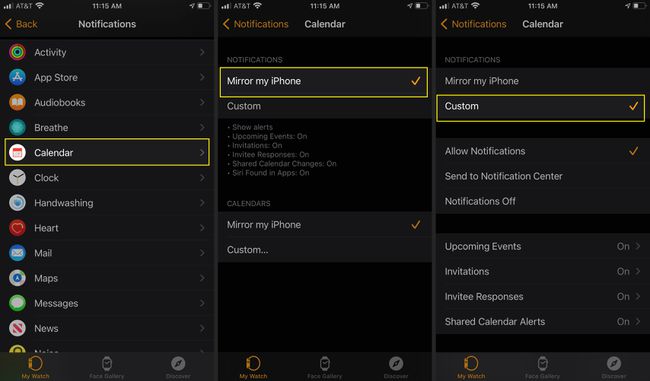
Nogle indbyggede apps, såsom Kalender, tilbyder flere indstillinger. Andre, såsom Fotos, tilbyder kun et par valgmuligheder. De fleste apps tilbyder en Meddelelser fra indstilling, hvis du vil slå notifikationer fra.
Apple Watch-meddelelsesindstillinger for tredjepartsapps
Rul ned til den sidste sektion af skærmbilledet Watch-app-meddelelser for at se de tredjepartsapps, der er installeret på din iPhone, og som har Apple Watch-komponenter. Valgene her er enten at spejle iPhones meddelelsesindstillinger på Apple Watch eller slet ingen meddelelser på uret for den app.
- Flyt knappen ved siden af en app til positionen Til/grøn, hvis du vil modtage notifikationer på dit Apple Watch spejlet fra iPhone.
- Flyt kontakten ved siden af en app til Off/white-positionen for at forhindre, at alle meddelelser fra den app vises på Apple Watch.
Jo flere apps du flytter til Off/white-positionen, jo færre notifikationer modtager du på Apple Watch.
Apple Watch-iPhone-meddelelsesforbindelsen
Glem at skulle trække ud og låse din telefon op for at se dine tekstbeskeder, Twitter-omtaler, voicemails eller sportsresultater. Med Apple Watch skal du blot kigge på dit håndled. Endnu bedre betyder den haptiske feedback på Apple Watch, at du føler en vibration, når der er en notifikation, der skal tjekkes. Ellers kan du fokusere på, hvad du ellers skal gøre.
Hvis du bliver overvældet af notifikationer, behøver dit Apple Watch ikke at vibrere, hver gang der sker noget på Twitter, eller der kommer en sms. Du vil stadig få disse meddelelser på iPhone, hvis du har konfigureret iPhone-meddelelser.
FAQ
-
Hvorfor får jeg ikke notifikationer på mit Apple Watch?
Dit Apple Watch kan have mistet forbindelsen til din iPhone, eller du har muligvis Forstyr ikke opsætning på dit ur. Til løse problemet med ingen meddelelser på dit Apple Watch, tjek dine notifikationsindstillinger for apps på Watch-appen. Hvis det ikke virker, så prøv genstart af dit Apple Watch, sørg for, at din iPhone og dit ur er parret korrekt, og sørg for, at flytilstand er slået fra.
-
Hvorfor får jeg ikke tekstmeddelelser på mit Apple Watch?
Der er flere rettelser, du kan prøve, når du ikke modtager tekstmeddelelser på dit Apple Watch. Ligesom med andre manglende notifikationer skal du sørge for at kontrollere, at Flytilstand og Forstyr ikke ikke er aktiveret, og at dine notifikationer er konfigureret korrekt. Sørg for, at dit ur og iPhone er parret; du kan også prøve ophæv parringen af dit ur og din iPhone og derefter parre dine enheder igen. Hvis du heller ikke modtager tekstbeskeder på din iPhone, kan problemet skyldes din Wi-Fi- eller mobilforbindelse.
-
Hvordan sletter jeg alle meddelelser på mit Apple Watch?
Hvis dit ur bruger watchOS 7, skal du stryge ned fra toppen af startskærmen for at få vist meddelelsescenteret. Tryk på øverst i meddelelsescenteret Slet alt. Hvis du bruger en tidligere watchOS-version, der understøtter Force Touch, skal du trykke og holde på meddelelsescenteret for at få vist Slet alt mulighed.
