Sådan installeres PIP på en Mac
I Python er det en ting, der vil gøre dit liv lettere at bruge Python-pakker udgivet af andre udviklere i dit eget projekt. Python Package Index, eller PyPI, er et enormt lager af kode, du kan bruge. Lær, hvordan du kommer i gang med PyPI og dets installationsprogram, PIP (Package Installer for Python).
Disse instruktioner bør fungere på enhver macOS-version, der understøttes af det aktuelle Python-installationsprogram, som inkluderer v10.6+ (Sne) Leopard) for 32-bit installationsprogrammet og v10.9 (Mavericks) for den eneste 64-bit version af det aktuelle installationsprogram (v3.7 på tidspunktet for skrivning). Med den næste udgivelse vil 32-bit installationsprogrammet blive fjernet, så hvis du bruger en ældre generation af mac, vil du være begrænset til Python 3.7, indtil du opgraderer din maskine.

Sådan installeres PIP på macOS
PIP er standardpakkeinstallationsprogrammet og blev for nylig tilføjet til kernedistributionen af Python. Det betyder, at for at installere PIP, skal vi installere Python.
macOS leveres med Python v2.7 forudinstalleret, men du bør i stedet bruge den nyere version v3.7. Den eneste grund til at fortsætte med at bruge v2.7 er at understøtte ældre, eksisterende applikationer. Heldigvis, hvis du lige er begyndt, har du ingen af disse.
Python-installation er en standard .PKG-baseret affære. For at få det op at køre, skal du tage følgende trin:
-
Gå først over til Python-hjemmesiden og få fat i den seneste udgivelse. Medmindre du er på en ældre maskine og af en eller anden grund skal bruge en tidligere version af macOS, skal du downloade den 64-bit installationsprogram fil.
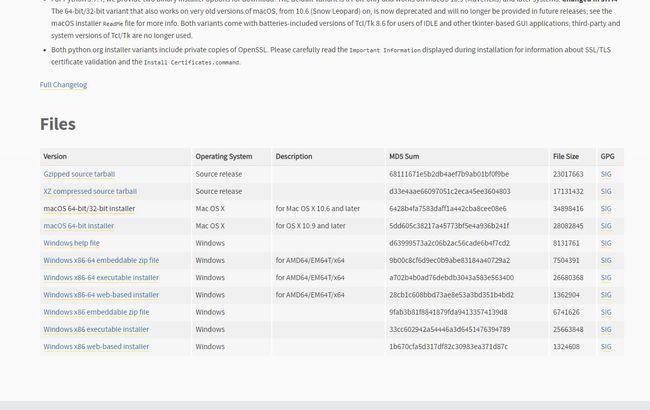
Dette er standard macOS .PKG-formatet, så du kan bare klikke på installationsfilen for at sætte gang i tingene.
-
Den første skærm vil give nogle oplysninger om installationen, klik Blive ved at bevæge sig med.

-
Klik Blive ved på den følgende side også, som fortæller dig, at projektet stopper med at yde support til 32-bit installatører fra v3.8 og fremefter.

-
Det næste skærmbillede beder dig om at acceptere licensen til Python. Klik Blive ved, og klik derefter Enig.
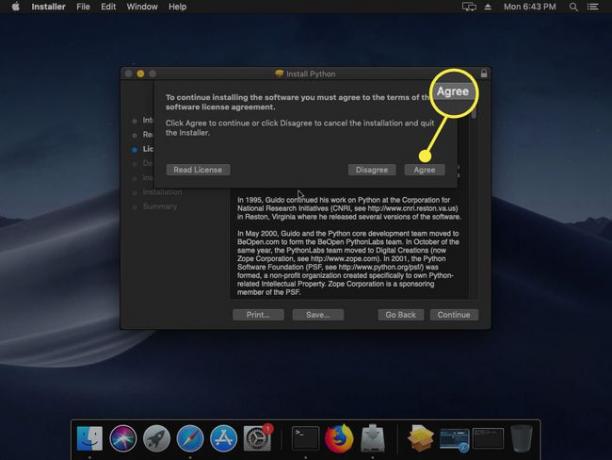
-
Du skal vælge en destination for installationen på følgende skærm. Du kan klikke Installere for at placere den på dit hoveddrev, eller klik Tilpas hvis du har et andet sted i tankerne. Du skal også indtaste din adgangskode for at fortsætte.

-
Nu vil installationsprogrammet begynde at kopiere filerne.
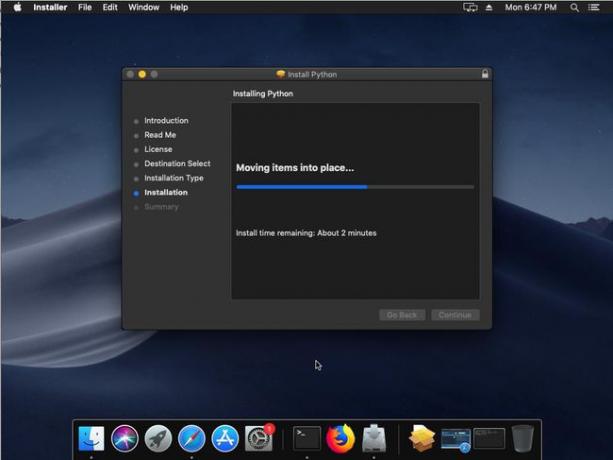
Når installationen er færdig, åbnes appens mappe i Finder.
Undersøgelse af Python Install på macOS
Installationen indeholder et par elementer, som følger:
- To .RTF-filer: En gang indeholder licensen; den anden ReadMe-filen.
- To .COMMAND-filer: Disse er der for at hjælpe med at udføre en vis konfiguration. Filen Install Certificates.command opsætter nogle SSL-certifikater og Update Shell Profile.command-filen vil hjælpe, hvis du har problemer med at bruge Python 3 og opdager, at du altid bliver rettet til Python 2.
- IDLE app: Et integreret udviklingsmiljø specifikt til Python.
- Python Launcher: Hjælper dig med at konfigurere nogle indstillinger relateret til lancering af Python-scripts.
Sådan bekræfter du, at Python fungerer på macOS
Før du kan bruge Python, er det bedst at bekræfte, at din Python-installation fungerer korrekt.
-
Prøv følgende kommando i Terminal:
python --version
Python 3.7.4 -
Hvis du vil bekræfte tingene yderligere, så prøv at køre et simpelt Python-script. Indtast (eller indsæt) følgende kode i en tom tekstfil og navngiv den "hello-world.py":
print ("Hej verden!") -
Kør nu følgende ved kommandoprompten:
python \path\to\hello-world.py
Hej Verden!
Sådan bruger du Pythons PIP på macOS
Vi ved, at Python nu fungerer, og vi kan gå videre til at bruge PIP.
Heldigvis er der ikke noget at gøre her: PIP kommer installeret ud af boksen på nyere versioner af Python. Når det er sagt, bør du sætte dig ind i det.
-
Ved at bruge følgende kommando i Terminal får du et overblik over, hvad PIP handler om:
pip --hjælp
-
Den første ting, du sandsynligvis vil gøre, er at kigge efter en pakke, du kan bruge, og pip-søgning er, hvad du skal bruge til det. Det vil søge i Python Package Index (PyPI) for dit søgeord.
Antag, at vi vil oprette vores Python-applikation for at gemme adgangskoder. macOS har allerede en fantastisk mekanisme til dette: Nøglering. Den følgende kommando viser en liste over alle pakkerne i PyPI med nøgleordet "nøglering":
pip søge nøglering
-
I resultaterne er der en pakke kaldet macos-nøglering, hvilket er præcis, hvad vi leder efter. Så i stedet for at kode ting som adgangskodeindtastninger, kryptering og tilslutning til systembegivenheder, kan vi bare downloade dette og integrere det til vores behov. Du kan installere en pakke med følgende kommando:
pip installer macos-nøglering

-
Desværre er det ikke så let at opdatere alle installerede pakker som at opdatere Linux-distributioner. Du skal gøre det for hver pakke, når du ser, at den er forældet. Brug følgende kommando:
pip installer macos-nøglering --opgradering
-
Endelig er det så nemt at fjerne en pakke som:
pip afinstaller macos-nøglering
