3 nemme måder at indlæse ikke-Amazon-bøger på din Kindle Fire
Hvad skal man vide
- Brug Silk-browseren til at finde e-bøger på nettet, download dem til din enhed, og gå derefter til Dokumenter app for at finde dem.
- Overfør bøger fra din computer til din Kindle Fire ved hjælp af et USB-kabel (og Android filoverførsel værktøj til Mac).
- Gå til Administrer Amazon-enheder side og vælg din enhed for at finde din Kindle-e-mailadresse, og send derefter e-bogen til adressen.
Denne artikel forklarer, hvordan du indlæser bøger på din Kindle Fire uden for Kindle Store. Instruktionerne i denne artikel gælder for alle Amazon Fire-tablets.
Download e-bøger med Kindle-browseren
Hvis du køber lovlige, ikke-DRM-beskyttede e-bøger fra andre sælgere, kan du nemt overføre disse bøger til din enhed. Der er også af websteder med gratis e-bøger som du kan downloade til din enhed ved hjælp af Amazon Silk-browseren. Filer, du downloader, kan findes i Docs-appen.
Tryk på en fil for at åbne den. Hvis det er i standarden MOBI for Kindle Fire-format åbnes bogen i Kindle-læserappen.
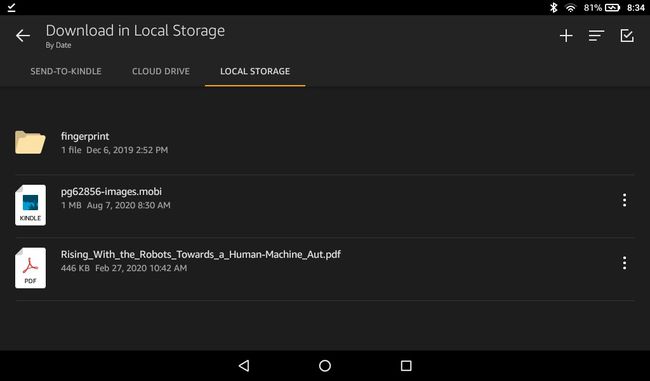
Sådan overføres e-bøger fra pc til Kindle Fire via USB
Du kan overføre filer til og fra din Kindle Fire, som om det var en ekstern harddisk ved hjælp af et USB-kabel:
På en Mac skal du installere Android filoverførsel værktøj til at fuldføre USB-overførslen.
Tilslut din Fire-tablet til din computer med en mikro-USB kabel.
-
Hvis det er første gang, du forbinder Fire-tabletten til en computer, skal du stryge ned fra toppen af tablettens skærm og trykke på USB oplader denne enhed.
Du kan springe til trin 4, hvis din pc allerede har adgang til din tablet.

-
Tryk på Overfør filer for at give adgang til enheden.

-
På din computer skal du åbne enhedsmappen og vælge Interne lager.

-
Træk-og-slip MOBI-filer i Bøger mappe, og placer PDF'er og andre filer i Dokumenter folder.

Frakobl tabletten fra pc'en. Når du har tilføjet dine filer, skal du muligvis genstarte Kindle for at få den til at genkende de nye bøger.
Du kan også overføre filer til din Fire-tablet ved hjælp af Dropbox app til Fire OS.
Send e-bøger til Kindle via e-mail
Det er også muligt at sende filer fra din pc til din Kindle Fire ved hjælp af en speciel e-mailadresse. For at finde din Kindle-e-mailadresse på nyere Fire-enheder skal du åbne Docs-appen og trykke på E-mail Docs til din Fire under Send-til-Kindle. Når du vedhæfter en fil til en e-mail og sender den til den angivne adresse, vises filen automatisk i Docs.
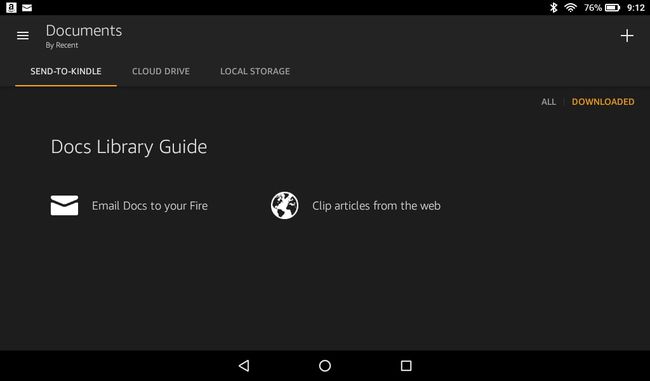
Der er en anden måde at finde din Kindles e-mailadresse på. Log ind på din Amazon-konto på din pc, gå til siden Administrer Amazon-enheder, og vælg derefter din enhed. Du bør se enhedens e-mailadresse på listen.
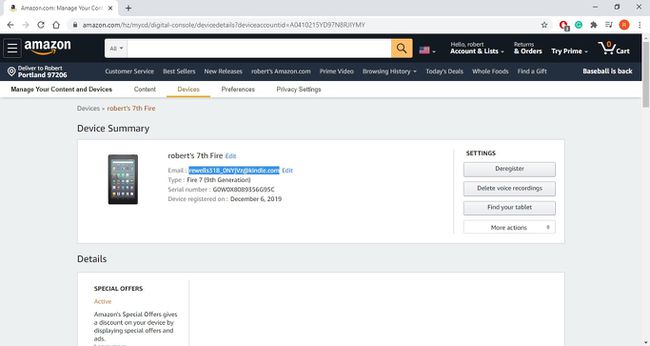
Hvilket læseformat der skal bruges til Amazon Fire-tablets
Amazon Kindle-appen læser oprindeligt MOBI-filer. Hvis du har en bog i ePub-format, du kan læse det, men du skal enten konvertere ePub-filen eller installer en separat læse app på din Ild.
Andre understøttede filtyper til Kindle-bøger inkluderer:
- AZW
- KPF
- PRC
- TXT
- DOC
- DOCX
Hvis en e-bog ikke er i standard MOBI-format, vises den ikke i Kindle-appen. PDF'er og andre typer filer kan findes i Docs-appen.
