Sådan løses det, når Windows 11 sidder fast i flytilstand
Hvornår Flytilstand er aktiveret, lukkes trådløse forbindelser som Wi-Fi og Bluetooth ned. Dette er normalt, hvad du ønsker i nogle situationer, men hvis du ikke kan slå flytilstand fra, har du ikke adgang til trådløse netværk eller enheder.
Denne vejledning er til Windows 11. Hvis skærmbillederne eller trinene ikke stemmer overens med det, du ser på din computer, kører du muligvis ikke den samme build (22000.71), som disse anvisninger er baseret på.
Hvorfor kan jeg ikke slå flytilstand fra?
Afhængigt af din Windows-enhed kan flytilstand styres via software eller en fysisk switch. Hvis der er et problem med nogen af dem, forbliver funktionen muligvis slået til, når du vil have den slukket.
Det kan være svært at diagnosticere, hvorfor flytilstand sidder fast i 'on'-positionen, men nedenstående trin gør det gå gennem forskellige måder at deaktivere flytilstand på og identificere problemer, der kan forårsage, at det bliver sidde fast.
Har du virkelig brug for at slå flytilstand fra?
Noget du skal huske på, før du følger disse trin, er, at det er muligt for Bluetooth eller Wi-Fi at være slukket og derfor ikke fungerer, og for at slå flytilstand fra. Med andre ord, hvis du ikke kan nå internettet, eller en Bluetooth-enheden virker ikke, har det måske intet at gøre med flytilstand.
En måde, du kan bekræfte, at flytilstand er aktiveret på, er, hvis du ser flyikonet ved uret. Hvis du ikke kan se det, og ingen af flytilstandsskiftene ser ud til at være aktiveret (f.eks. i Indstillinger), men du stadig ikke kan komme online, er det bedre at behandle dette som en Windows 11 Wi-Fi problem. Der kan være en fysisk kontakt på din bærbare computer til Wi-Fi, som forhindrer Wi-Fi i at fungere, selvom flytilstand er slået fra.
Det er også vigtigt at vide, hvordan flytilstand fungerer. Det gør du ikke brug for at slukke den for at bruge de trådløse radioer. Når flytilstand er slået til, afbrydes ting som Wi-Fi og Bluetooth-enheder øjeblikkeligt. Du kan dog aktivere dem manuelt uden at slå flytilstand fra.
For eksempel, hvis flytilstand i øjeblikket er aktiveret, vil aktivering og brug af Bluetooth ikke slukke for det, og flylogoet forbliver på proceslinjen. Det samme gælder for Wi-Fi. Du kan tænke på flytilstand som en sluk-alt-lige-nu-knap, ikke en permanent kill switch.
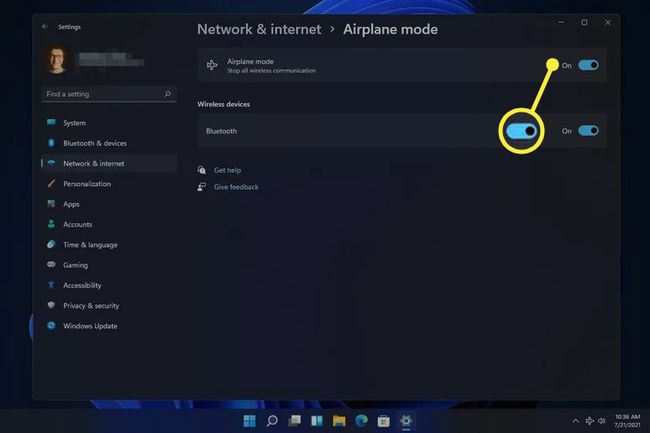
Sådan slår du flytilstand fra, hvis den sidder fast
Hvis du allerede har prøvet at slå flytilstand fra, men den faktisk ikke slukker, er der en række ting, du kan prøve.
Deaktivering af flytilstand aktiveres ikke nødvendigvis på Wi-Fi eller Bluetooth. Du skal muligvis aktivere disse ting manuelt, når flytilstand endelig er deaktiveret.
-
Genstart computeren. I mange tilfælde kan et teknisk problem, der ikke har en klar årsag, løses med en simpel genstart.
En måde at genstarte Windows 11 på er at vælge Genstart fra strømmenuen nederst til højre i startmenuen.
-
Prøv at slå flytilstand fra på en anden måde, f.eks. fra Indstillinger. Du kan finde det i Netværk og internet afsnit.

-
Hvis Indstillinger er, hvordan du altid deaktiverer flytilstand, prøv i stedet fra skrivebordet. Vælg volumen/netværksområdet ved siden af uret, og vælg derefter knappen Flytilstand.
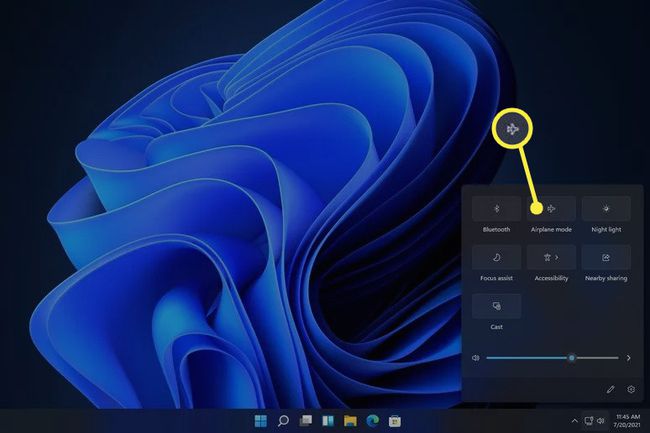
Vælg flyknappen, hvis dit tastatur har en. Bærbare computere med denne knap slår flytilstand til eller fra, når der trykkes på den.
-
Deaktiver og aktiver derefter Airplane Mode Switch Collection-enheden i Enhedshåndtering (hvis du ser det; ikke alle computere har en). Hvis du gør dette, bør Windows 11's bevidsthed om flytilstand genopfriskes, så du kan deaktivere den normalt.
At gøre dette, åbne Enhedshåndtering, udvid Menneskelige grænsefladenheder kategori, og deaktiver derefter enheden ved at højreklikke på den og vælge Deaktiver enheden. Når det er helt deaktiveret, skal du højreklikke på det igen og vælge Aktiver enhed.
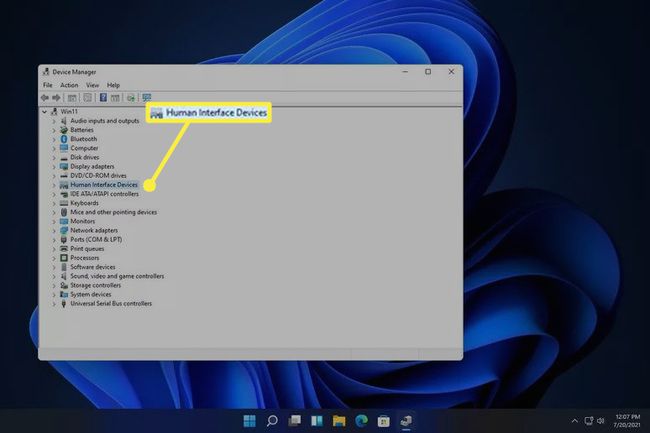
-
Afinstaller netværksenheden, og genstart derefter for at få Windows til automatisk at geninstallere den.
Dette gøres også gennem Enhedshåndtering. Udvid Netværksadaptere kategori, og højreklik derefter på Wi-Fi-adapteren for at finde Afinstaller enhed mulighed.
-
Kør den indbyggede netværksadapter fejlfinding for at få Windows til at forsøge at identificere og løse problemet automatisk.
Kom dertil via Indstillinger: System > Fejlfinding > Andre fejlfindere. Vælg Løb ved siden af Netværksadapter.

Opdater netværksdriverne. En forældet eller manglende driver kan være årsag til problemet. EN værktøj til driveropdatering er den nemmeste måde at kontrollere.
Opdater BIOS, hvis en opdatering er nødvendig.
-
Nulstil Windows 11. Dette vil returnere OS til dets fabriksindstillinger og løse eventuelle softwarerelaterede problemer, der forhindrer flytilstand i at slukke.
Denne mulighed er i Indstillinger: System > Genopretning > Nulstil denne pc.
FAQ
-
Hvordan slår jeg flytilstand til på Windows 11?
For at slå flytilstand til eller fra skal du vælge Netværk ikonet på proceslinjen i Windows 11, og vælg Flytilstand. Nogle tastaturer har også en flytilstandsknap.
-
Skal jeg slukke for min elektronik på et fly?
Nej. Hvornår at tage elektronik med i et fly der kan oprette forbindelse til internettet, sæt dem i flytilstand under take-off, så de ikke forstyrrer lufthavnsudstyr.
-
Hvordan oplader jeg min telefon eller bærbare computer i et fly?
Lufthavne har gratis ladestandere, og nogle flyselskaber har strømudtag eller USB-porte i sæderne. Hvis du skal på en lang rejse, så medbring en bærbar USB-oplader og en bærbar batterioplader til bærbar computer I tilfælde af. Nogle fly har jævnstrømsadaptere, så du bør også medbringe en DC til AC strømomformer.
