Sådan konfigurerer du Microsoft OneDrive til Mac
Hvad skal man vide
- Åbn Mac App Store og type OneDrive i søgefeltet. Vælge Få for at downloade appen.
- Lancering OneDrive og indtast dine Microsoft-kontooplysninger.
- Klik Vælg OneDrive-mappeplacering og vælg en placering.
Denne artikel forklarer, hvordan du konfigurerer og bruger Microsoft OneDrive til Mac på macOS 10.12 eller nyere. Det inkluderer oplysninger om valgfrie betalte lagerplaner.
Sådan installeres Microsoft OneDrive på Mac'er med macOS Sierra (10.12) eller nyere
Til OneDrive skal du have en Microsoft-konto og OneDrive til Mac. Begge er gratis. Hvis du ikke allerede har et Microsoft ID, skal du gå til tilmeldingsskærmen til Microsoft ID og klikke Opret en Microsoft-konto.Når du har angivet de ønskede oplysninger og oprettet en adgangskode, har du et nyt Microsoft-id.
Download den gratis OneDrive-app fra Mac App Store. Den kommer med 5 GB skylager, med mere tilgængeligt mod et gebyr.
-
Åbn Mac App butik ved at klikke på dets ikon på Dock. Type OneDrive i søgefeltet for at finde appen og vælge Få for at downloade det.
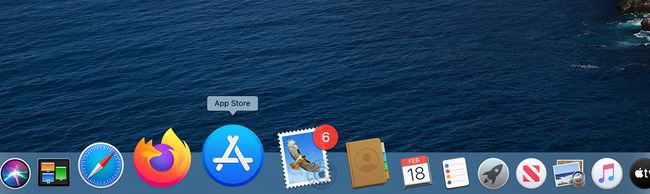
Alternativt, tryk på Kommando+Mellemrumstasten, søg efter App Store, og klik derefter på den, når den vises i søgeresultaterne.
-
Start OneDrive, og indtast dine Microsoft-kontooplysninger.

-
For at fuldføre installationen skal du vælge en placering til din OneDrive-mappe. Klik Vælg OneDrive-mappeplacering. Du kan placere den hvor som helst på din Mac, inklusive skrivebordet.
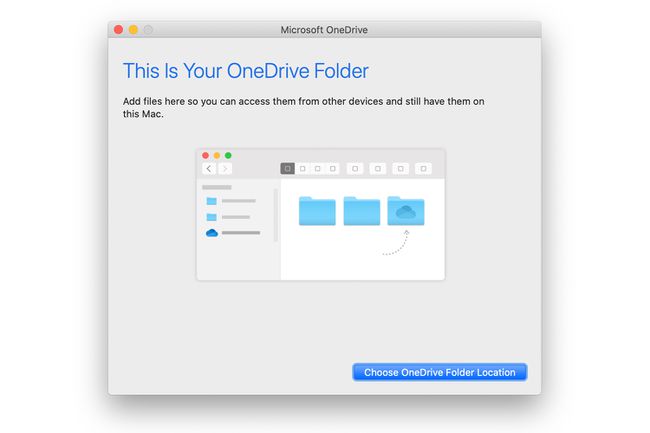
Sådan bruger du OneDrive til Mac
Microsoft OneDrive er en cloud-baseret lagrings- og synkroniseringsløsning, der fungerer på Mac, pc og mobile enheder med adgang til internettet. Når du installerer OneDrive på din Mac, ser det ud til at være endnu en mappe. Slip en fil eller mappe af enhver type i OneDrive-mappen, og dataene gemmes straks på OneDrive cloud-lagringssystem.
Få adgang til din OneDrive-mappe ved hjælp af en webbrowser. Browserbaseret adgang giver dig mulighed for at gøre brug af den cloud-baserede lagring på enhver computerplatform, du bruger uden at skulle installere OneDrive-appen. Du kan også få adgang til OneDrive fra din iPhone og iPad ved at downloade OneDrive app til iOS-enheder.
OneDrive kan bruges sammen med andre cloud-baserede lagertjenester, herunder Apples iCloud, Dropbox, og Google Drev. Der er intet, der forhindrer dig i at bruge alle fire og drage fordel af de gratis lagerniveauer, der tilbydes af hver tjeneste.
OneDrive fungerer meget som enhver anden mappe på din Mac. Den eneste forskel er, at dataene i den også er gemt på eksterne OneDrive-servere. I OneDrive-mappen finder du standardmapper mærket Dokumenter, Billeder, Vedhæftede filer, og Offentlig. Du kan tilføje så mange mapper, som du vil, og oprette ethvert organisationssystem, der passer dig.

Tilføjelse af filer er så simpelt som at kopiere eller trække dem til OneDrive-mappen eller passende undermappe. Når du har lagt filer i OneDrive-mappen, skal du få adgang til dem fra enhver Mac, pc eller mobilenhed, der har OneDrive installeret. Du kan også få adgang til OneDrive-mappen fra enhver computer eller mobilenhed ved hjælp af webgrænsefladen.
OneDrive-appen kører som et menulinjeelement, der inkluderer synkroniseringsstatus for filer, der opbevares i OneDrive-mappen. Juster præferencer ved at vælge OneDrive-menulinjen og klikke på tre prikker mere knap. Du er konfigureret og har 5 GB ledig plads at bruge. Hvis du finder ud af, at du har brug for mere cloud storage, er det tilgængeligt for et rimeligt gebyr.
OneDrive-planer
OneDrive tilbyder i øjeblikket kun nogle få serviceniveauer, inklusive planer, der er parret med Microsoft 365.
| Plan | Opbevaring | Pris/måned |
|---|---|---|
| OneDrive Basic 5 GB | 5 GB samlet lagerplads | Gratis |
| OneDrive 100 GB | 100 GB samlet lagerplads | $1.99 |
| OneDrive + Microsoft 365 Personal | 1 TB til 1 bruger | $6.99 |
| OneDrive + Microsoft 365 Family | 1 TB hver til 6 brugere | $9.99 |
