Sådan skjules og skjules kolonner, rækker og celler i Excel
Hvad skal man vide
- Skjul en kolonne: Vælg en celle i kolonnen for at skjule, og tryk derefter på Ctrl+0. For at få vist, skal du vælge en tilstødende kolonne og trykke på Ctrl+Flytte+0.
- Skjul en række: Vælg en celle i den række, du vil skjule, og tryk derefter på Ctrl+9. For at få vist, skal du vælge en tilstødende kolonne og trykke på Ctrl+Flytte+9.
- Du kan også bruge højreklik-kontekstmenuen og formatindstillingerne på Hjem fanen for at skjule eller vise individuelle rækker og kolonner.
Du kan gemme dig kolonner og rækker i Excel for at gøre en renere arbejdsark uden at slette data, du måske har brug for senere, selvom der ikke er nogen måde at skjule individuelle celler på. I denne vejledning giver vi instruktioner til tre måder at skjule og vise kolonner i Excel 2019, 2016, 2013, 2010, 2007 og Excel til Microsoft 365.
Skjul kolonner i Excel ved hjælp af en tastaturgenvej
Tastaturtastkombinationen til at skjule kolonner er Ctrl+0.
Klik på en celle i den kolonne, du vil skjule, for at gøre den til den aktive celle.
Tryk og hold nede Ctrl tasten på tastaturet.
-
Tryk og slip 0 nøglen uden at slippe Ctrl nøgle. Kolonnen, der indeholder den aktive celle, skal være skjult.
For at skjule flere kolonner ved hjælp af tastaturgenvejen skal du fremhæve mindst én celle i hver kolonne, der skal skjules, og derefter gentage trin to og tre over.
Skjul kolonner ved hjælp af kontekstmenuen
De tilgængelige muligheder i konteksten - eller højrekliksmenuen - ændres afhængigt af det valgte objekt, når du åbner menuen. Hvis Skjule mulighed, som vist på billedet nedenfor, er ikke tilgængelig i kontekstmenuen. Det er sandsynligt, at du ikke har valgt hele kolonnen, før du højreklikker.

Skjul en enkelt kolonne
Klik på kolonneoverskrift af den kolonne, du vil skjule, for at vælge hele kolonnen.
Højreklik på den valgte kolonne for at åbne kontekstmenuen.
-
Vælge Skjule. Den valgte kolonne, kolonnebogstavet og alle data i kolonnen vil blive skjult.
Skjul tilstødende kolonner
I kolonneoverskriften skal du klikke og trække med musemarkøren for at fremhæve alle tre kolonner.
Højreklik på de valgte kolonner.
Vælge Skjule. De valgte kolonner og kolonnebogstaver vil blive skjult.
Når du skjuler kolonner og rækker, der indeholder data, sletter det ikke dataene, og du kan stadig referere til dem i formler og diagrammer. Skjult formler indeholdende cellereferencer opdateres, hvis dataene i de refererede celler ændres.
Skjul adskilte kolonner
I kolonneoverskriften skal du klikke på den første kolonne, der skal skjules.
Tryk og hold nede Ctrl tasten på tastaturet.
Fortsæt med at holde nede Ctrl tast og klik én gang på hver ekstra kolonne for at blive skjult for at vælge dem.
Slip Ctrl nøgle.
I kolonneoverskriften skal du højreklikke på en af de valgte kolonner og vælge Skjule. De valgte kolonner og kolonnebogstaver vil blive skjult.
Når du skjuler separate kolonner, og hvis musemarkøren ikke er over kolonneoverskriften, når du klikker på højre museknap, vil skjul-indstillingen ikke være tilgængelig.
Skjul og vis kolonner i Excel ved hjælp af navneboksen
Denne metode kan bruges til at vise enhver enkelt kolonne. I vores eksempel vil vi bruge kolonne A.
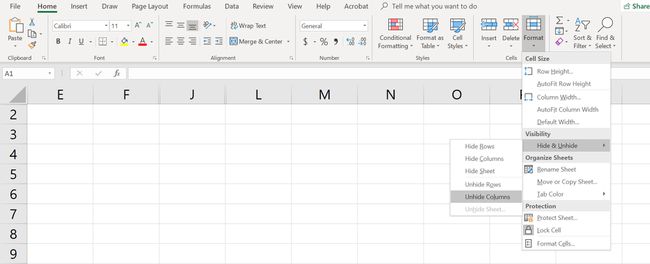
Indtast cellereference A1 ind i Navneboks.
Tryk på Gå ind tasten på tastaturet for at vælge den skjulte kolonne.
Klik på Hjemfanen af bånd.
Klik på Formatikon på båndet for at åbne rullemenuen.
I sektionen Synlighed i menuen skal du vælge Skjul & Vis > Skjul kolonner eller Vis kolonne.
Vis kolonner ved hjælp af en tastaturgenvej
Nøglekombinationen til at vise kolonner er Ctrl+Shift+0.
Indtast cellereferencen A1 i Navneboks.
Tryk på Gå ind tasten på tastaturet for at vælge den skjulte kolonne.
Tryk og hold nede Ctrl og Flytte taster på tastaturet.
Tryk og slip 0 nøglen uden at slippeCtrlog Flytte nøgler.
For at vise en eller flere kolonner skal du fremhæve mindst én celle i kolonnerne på hver side af den eller de skjulte kolonner med musemarkøren.
Klik og træk med musen for at fremhæve kolonne A til G.
Tryk og hold nede Ctrl og Flytte taster på tastaturet.
-
Tryk og slip 0 nøglen uden at slippe Ctrl og Flytte nøgler. Den eller de skjulte kolonner bliver synlige.
Ctrl+Shift+0-tastaturgenvejen virker muligvis ikke afhængigt af den version af Windows, du kører, af årsager, der ikke er forklaret af Microsoft. Hvis denne genvej ikke virker, skal du bruge en anden metode fra artiklen.
Vis kolonner ved hjælp af kontekstmenuen
Som med genvejstast metode ovenfor, skal du vælge mindst én kolonne på hver side af en eller flere skjulte kolonner for at vise dem. For eksempel for at vise kolonne D, E og G:
Hold musemarkøren over kolonne C i kolonneoverskriften. Klik og træk med musen for at fremhæve kolonne C til H for at vise alle kolonner på én gang.
Højreklik på de valgte kolonner og vælg Vis frem. Den eller de skjulte kolonner bliver synlige.
Skjul rækker ved hjælp af genvejstaster
Tastaturekombinationen til at skjule rækker er Ctrl+9:
Klik på en celle i den række, du vil skjule, for at gøre den til aktiv celle.
Tryk og hold nede Ctrl tasten på tastaturet.
Tryk og slip 9 nøglen uden at slippe Ctrl nøgle. Rækken, der indeholder den aktive celle, skal være skjult.
For at skjule flere rækker ved hjælp af tastaturgenvejen skal du fremhæve mindst én celle i hver række, du vil skjule, og derefter gentage trin to og tre ovenfor.
Skjul rækker ved hjælp af kontekstmenuen
De tilgængelige muligheder i kontekstmenuen - eller højreklik - ændres afhængigt af det valgte objekt, når du åbner det. Hvis Skjule mulighed, som vist på billedet ovenfor, er ikke tilgængelig i kontekstmenuen, det er fordi du sandsynligvis ikke har valgt hele rækken.
Skjul en enkelt række
Klik på rækkeoverskriften for at skjule rækken for at vælge hele rækken.
Højreklik på den valgte række for at åbne kontekstmenuen.
Vælge Skjule. Den valgte række, rækkebogstavet og alle data i rækken vil blive skjult.
Skjul tilstødende rækker
I rækkeoverskriften skal du klikke og trække med musemarkøren for at fremhæve alle tre rækker.
Højreklik på de valgte rækker og vælg Skjule. De valgte rækker vil blive skjult.
Skjul adskilte rækker
I rækkeoverskriften skal du klikke på den første række, der skal skjules.
Tryk og hold nede Ctrl tasten på tastaturet.
Fortsæt med at holde nede Ctrl tast og klik én gang på hver ekstra række for at blive skjult for at vælge dem.
Højreklik på en af de valgte rækker og vælg Skjule. De valgte rækker vil blive skjult.
Skjul og vis rækker ved hjælp af navneboksen
Denne metode kan bruges til at vise enhver enkelt række. I vores eksempel vil vi bruge række 1.
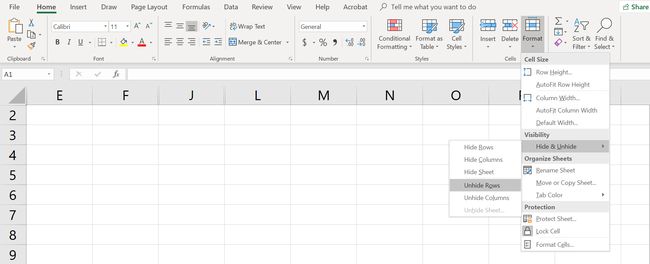
Indtast cellereferencen A1 i NavnBoks.
Tryk på Gå ind tasten på tastaturet for at vælge den skjulte række.
Klik på Fanen Hjem af båndet.
Klik på Formatikon på båndet for at åbne rullemenuen.
I sektionen Synlighed i menuen skal du vælge Skjul & Vis > Skjul rækker eller Vis række.
Vis rækker ved hjælp af en tastaturgenvej
Tastekombinationen til at vise rækker er Ctrl+Shift+9.
Vis rækker ved hjælp af genvejstaster og navnefelt
Indtast cellereferencen A1 i NavnBoks.
Tryk på Gå ind tasten på tastaturet for at vælge den skjulte række.
Tryk og hold nede Ctrl og Flytte taster på tastaturet.
Tryk og hold nede Ctrl og Flytte taster på tastaturet. Række 1 bliver synlig.
Vis rækker ved hjælp af en tastaturgenvej
For at vise en eller flere rækker skal du fremhæve mindst én celle i rækkerne på hver side af den eller de skjulte rækker med musemarkøren. For eksempel vil du vise række 2, 4 og 6.
For at vise alle rækker skal du klikke og trække med musen for at fremhæve række 1 til 7.
Tryk og hold nede Ctrl og Flytte taster på tastaturet.
Tryk og slip nummeret 9 nøglen uden at slippe Ctrl og Flytte nøgler. Den eller de skjulte rækker bliver synlige.
Vis rækker ved hjælp af kontekstmenuen
Som med genvejstastmetoden ovenfor, skal du vælge mindst én række på hver side af en skjult række eller rækker for at vise dem. For eksempel for at vise række 3, 4 og 6:
Hold musemarkøren over række 2 i rækkeoverskriften.
Klik og træk med musen for at fremhæve række 2 til 7 for at vise alle rækker på én gang.
Højreklik på de valgte rækker og vælg Vis frem. Den eller de skjulte rækker bliver synlige.
