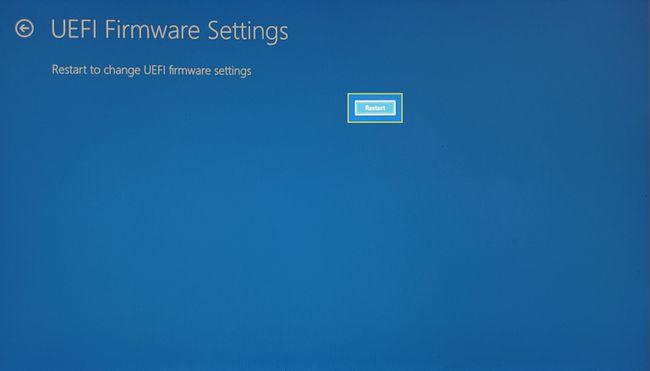Sådan indtaster du BIOS på Windows 10
Hvad skal man vide
- Gå ind i BIOS ved at trykke på en bestemt tast på det præcise tidspunkt.
- F2, F10 eller DEL er standard genvejstaster, men dette kan variere for hvert pc-mærke.
- Nyere computere har UEFI BIOS, som du kan starte op i fra Windows-indstillinger.
Denne artikel forklarer, hvordan du indtaster BIOS (Basic Input / Output System) på Windows 10.
Sådan får du adgang til (Legacy) BIOS på Windows 10
Det kan være nødvendigt at gå ind i BIOS for at ændre systemdato og -klokkeslæt, hardwareindstillinger eller opstartsrækkefølgen. Du kan indtast BIOS med et tastetryk på en bestemt genvejstast, mens systemet starter. Men tidsintervallet er kort, så vær klar til at trykke på den højre tast på det rigtige tidspunkt lige efter POST-bipet.
Nyere computere med UEFI BIOS tilbyder en nemmere måde at komme ind i BIOS (eller Setup, som det ofte kaldes) ved først at starte op i Windows 10.
Det præcise tidspunkt at trykke på BIOS-genvejstasten er et sted efter, at computeren tænder, og Windows initialiseres. Ældre computere på ældre BIOS giver lidt tid (men ikke meget) til at trykke på tasten. Hvis mærkelogoet forsvinder før tastetrykket, er tiden gået, og du skal genstarte pc'en igen for at komme ind i BIOS.
Tip:
Hold øje med en meddelelse, der siger "Tryk for at gå ind i opsætning." Her kan Key_Name være DEL, ESC, F2, F10 eller enhver anden nøgle, der understøttes af producenten.
Tryk på Strøm knappen for at tænde din computer.
Tryk på BIOS-genvejstasten (f.eks. F2, F10, Esc eller DEL), så snart mærkets splash-skærm vises.
Tryk på genvejstasten gentagne gange, indtil du går ind i opsætningstilstand. Alternativt kan du holde fingeren på tasten, før du tænder for computeren, og trykke på den, indtil BIOS kommer op.
Den nøjagtige nøgle eller endda en tastekombination afhænger af computerens mærke. Se computerens manual for den rigtige tast, hvis den ikke er på startskærmen.
Her er nogle nøgler, du kan prøve på disse mærker.
| Mærke | BIOS Key |
| HP | F9 eller Esc |
| Dell | F12 |
| Acer | F12 |
| Lenovo | F12 |
| Asus | Esc |
| Samsung | F12 |
| Sony | Esc |
| Microsoft Surface Pro | Lydstyrke ned-knap |
Sådan starter du op i UEFI BIOS på Windows 10
Det Unified Extensible Firmware Interface (UEFI) er efterfølgeren til den ældre BIOS. Firmwaren er en del af alle moderne computere og giver hurtigere opstartstider. Det er funktionelt mere sofistikeret og visuelt rigere end den gamle BIOS. Den understøtter også både tastatur og mus.
Hurtigere opstartshastighed er en unik funktion af UEFI-firmwareindstillinger, så du kan finde det nemmere at komme ind i BIOS inde fra Windows 10 uden at gå gennem opstartsrutinen.
-
Vælg Indstillings fra startmenuen (eller tryk på Windows + I).
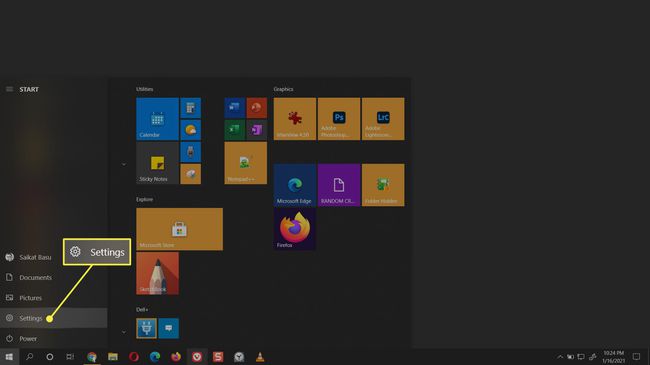
-
Gå til Opdatering og sikkerhed. Vælg Genopretning.
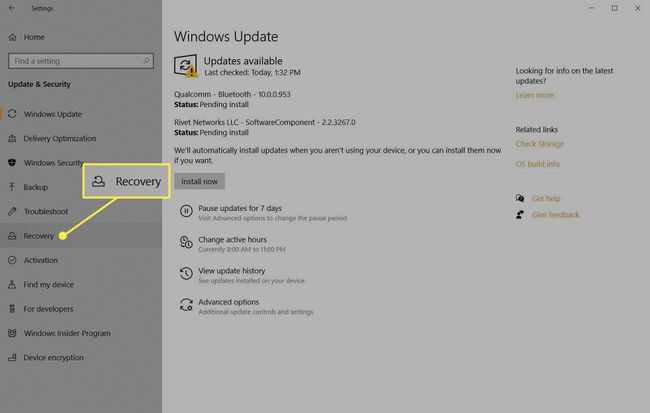
-
Gå ned til Avanceret opstart. Vælg Genstart nu og lad computeren genstarte.
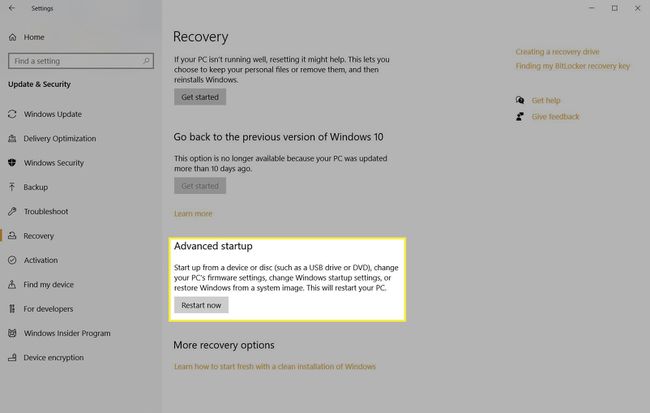
-
Computeren genstarter for at vise opstartsindstillinger. Vælg Fejlfinding.

-
Vælg Avancerede indstillinger.
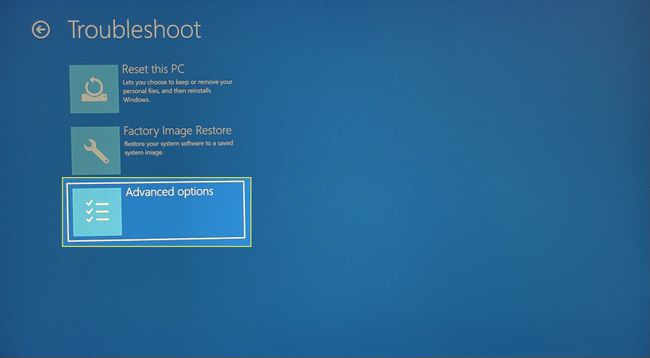
-
Vælg UEFI-firmwareindstillinger.

-
Vælg Genstart for at åbne UEFI BIOS.