Sådan administreres Mac-skrifttyper ved hjælp af Font Book
Skrifttyper kan kun være næst efter bogmærker, når det kommer til ting, der har tendens til at samle sig på en computer, så de er ude af kontrol. En del af problemet med skrifttyper er, at der er så mange gratis tilgængelige på nettet, at det er svært at modstå trangen til at akkumulere dem.
Også selvom du har hundredvis af skrifttyper på din computer, har du måske ikke lige den rigtige til et bestemt projekt. Her er nogle måder, du kan bruge Font Book, Mac's fontmanager, til at organisere din samling af skrifttyper.
Disse instruktioner gælder for enheder med OS X 10.5 eller nyere.
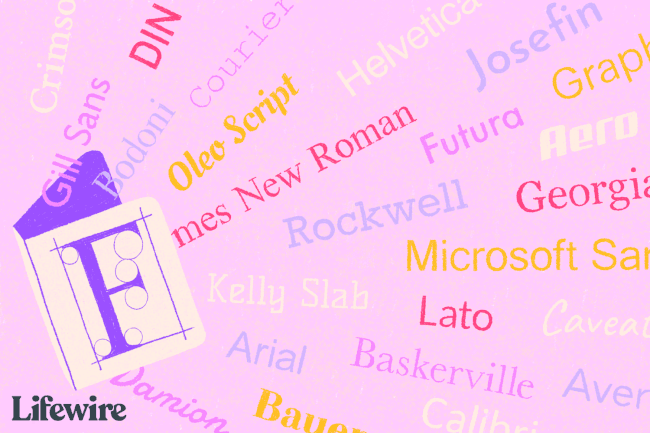
Sådan opretter du biblioteker af skrifttyper
Skriftbog leveres med fire standardskrifttypebiblioteker: Alle skrifttyper, engelsk (eller dit foretrukne sprog), bruger og computer. De første to biblioteker er ret selvforklarende og er som standard synlige i Font Book-appen. Brugerbiblioteket indeholder alle de skrifttyper, der er installeret i dit brugernavn/Bibliotek/Skrifttyper mappe og kun tilgængelig for dig. Computerbiblioteket indeholder alle de skrifttyper, der er installeret i
Du kan oprette yderligere biblioteker for at organisere et stort antal skrifttyper eller flere samlinger og derefter opdele mindre grupper som samlinger.
-
Åben Fontbog fra din Ansøgninger folder.
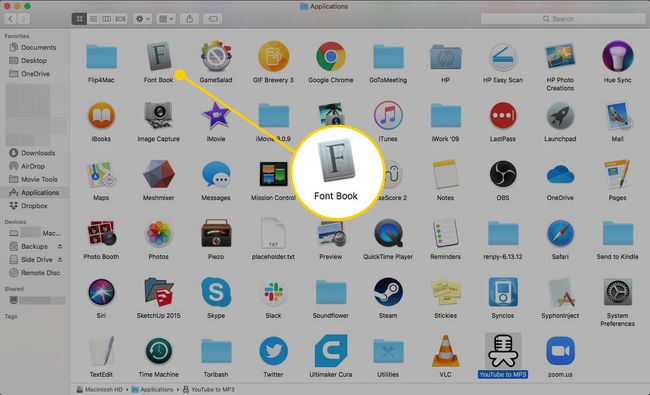
-
Klik på Fil menu, og vælg Nyt bibliotek.
Tastaturgenvejen til at oprette et nyt bibliotek er Mulighed+Kommando+N.
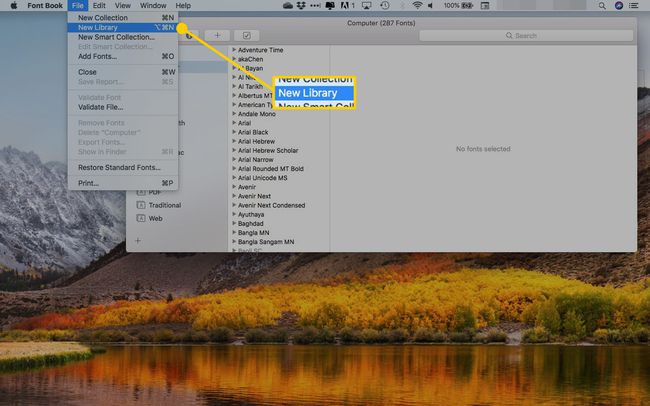
-
Indtast et navn til dit nye bibliotek, og tryk på Vend tilbage.
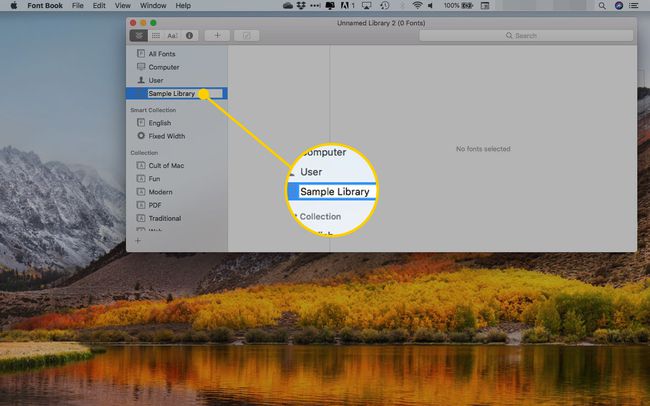
-
I den nye samling skal du højreklikke og vælge Tilføj skrifttyper.
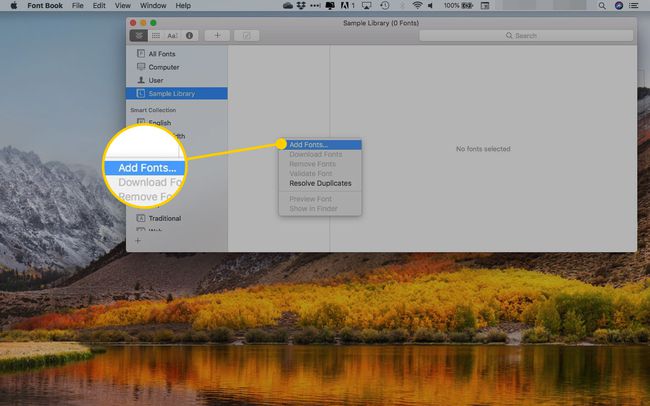
-
Naviger til Macintosh HD > Bibliotek > Skrifttyper og vælg de elementer, du vil tilføje til dit nye bibliotek.
Hold nede for at vælge flere tilstødende skrifttyper Flytte og klik på begyndelsen og slutningen af området. Hold nede for at fremhæve elementer, der ikke er ved siden af hinanden Kommando og klik på hver skrifttype, du vil tilføje individuelt.
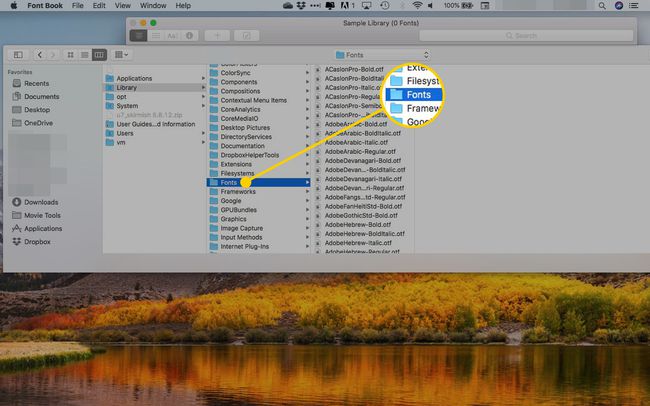
-
Klik Åben for at tilføje de valgte skrifttyper til dit bibliotek.
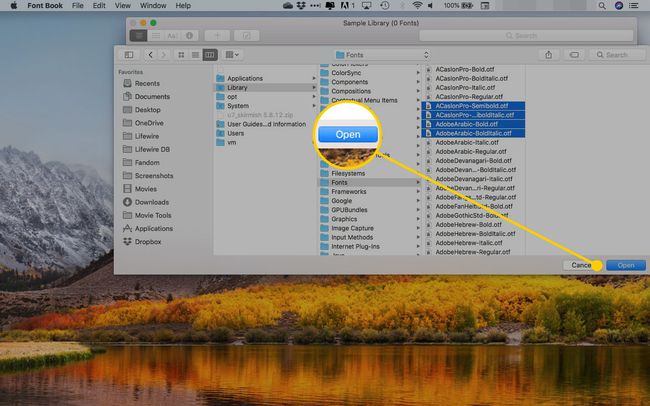
Sådan organiseres skrifttyper som samlinger
Du har sikkert yndlingsskrifttyper, som du bruger ofte. Du kan også have dem, du kun bruger til særlige lejligheder, såsom Halloween, eller specielle skrifttyper, såsom håndskrift eller dingbats, som du ikke bruger ofte. Du kan organisere dine skrifttyper i samlinger, så det er nemmere at finde en bestemt skrifttype uden at gennemse hundredvis af elementer, hver gang du vil bruge den.
De skrifttyper, du opretter i Font Book, vil være tilgængelige i Font-menuen eller Fonts-vinduet i mange programmer, såsom Microsoft Word, Apple Mail og TextEdit.
Du vil bemærke, at Font Book allerede har nogle samlinger sat op i samlingssidebjælken, men det er nemt at tilføje flere.
-
Klik på Fil menu, og vælg Ny kollektion eller klik på plus (+)-ikonet i nederste venstre hjørne af vinduet Fontbog.
Tastaturgenvejen til en ny samling er Kommando+N.
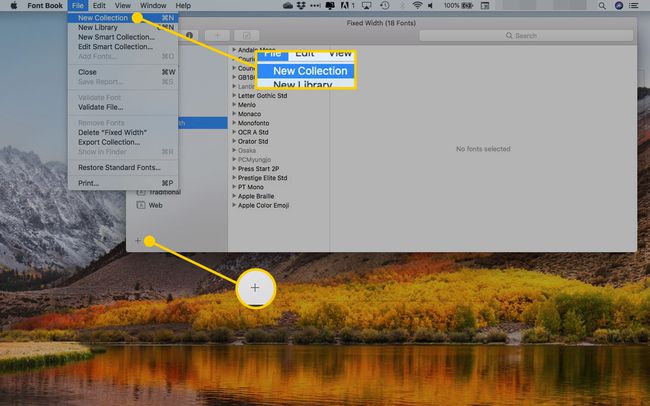
-
Indtast et navn til samlingen og tryk Vend tilbage.
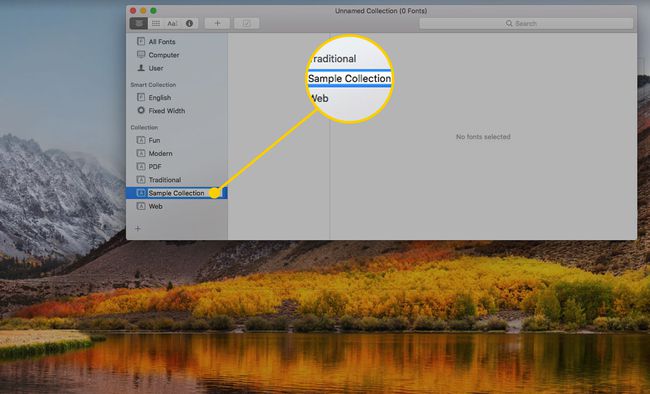
-
Klik på Alle skrifttyper indgang i toppen af Kollektion sidebjælke.
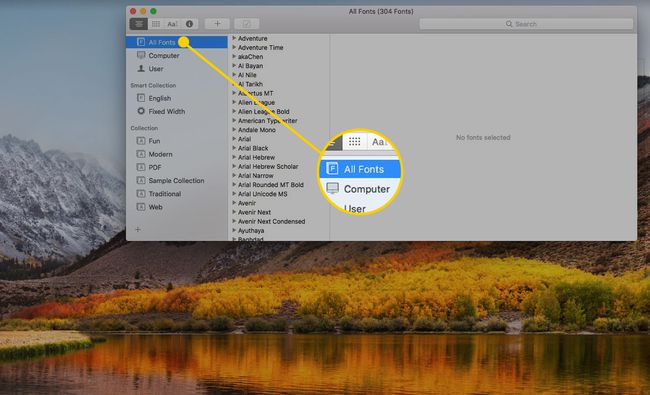
Klik og træk de ønskede skrifttyper fra Skrifttype kolonne til den nye kollektion.
Gentag processen for at oprette og udfylde yderligere samlinger.
Sådan laver du en smart samling
Ligesom Smart afspilningslistefunktion i iTunes, Font Book har en funktion, der automatisk udfylder en samling baseret på kriterier, som du har angivet. Sådan opretter du en smart samling.
-
Åbn Fil menu og klik Ny smart kollektion.
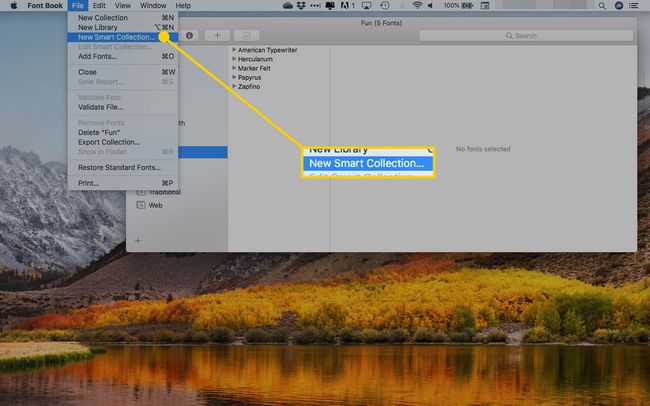
-
Indtast et navn til samlingen i tekstboksen.
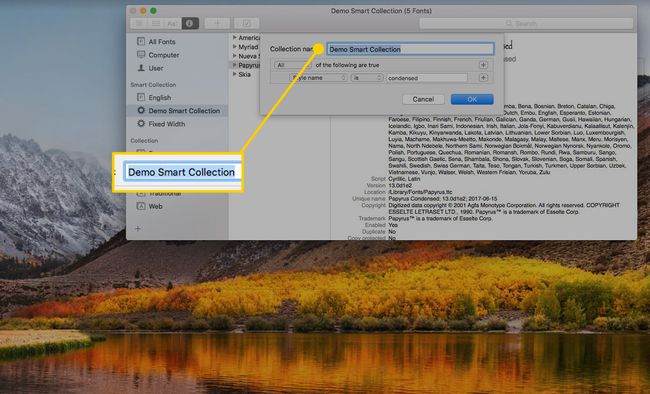
-
Angiv betingelser for Font Book for at tilføje skrifttyper til denne samling. Dine muligheder er:
- Familie navn: navnet på skrifttypen (f.eks. Helvetica, Palatino).
- Stil navn: versionen af familien (f.eks. Condensed).
- PostScript navn: en variation af en skrifttypes fulde navn, som du kan finde ved at vælge en skrifttype og trykke på Kommando+jeg. Et eksempel på et PostScript-navn er "NuevaStd-Cond", som er en forkortelse af "Nueva Std Condensed."
- Venlig: skrifttypens filtype. Eksempler er TrueType, OpenType og PostScript. En enkelt skrifttype kan falde ind under flere typer.
- Sprog: de sprog, som en skrifttype understøtter.
- Design stil: ligner Style Name, men med mere specifikke muligheder (f.eks. sans-serif).
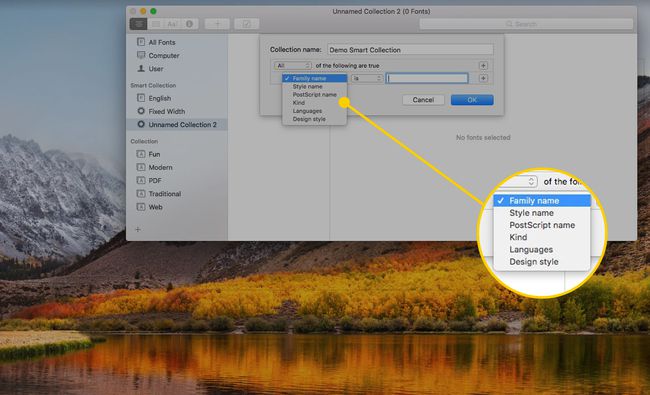
-
Klik på for at tilføje flere betingelser plustegn.
Betingelser kan enten være additive (f.eks. "indeholder") eller subtraktive (f.eks. "indeholder ikke"). Tilføjelse af flere vil give dig færre skrifttyper i din smarte samling.,
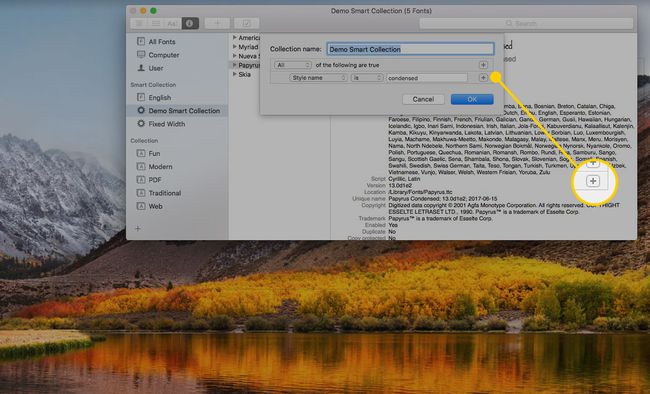
-
Klik Okay at skabe den smarte kollektion.
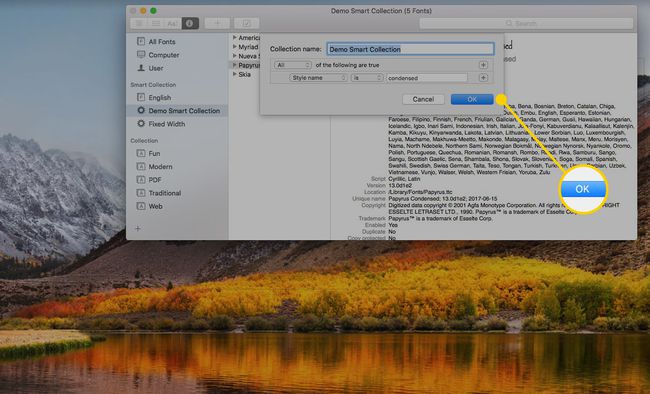
-
For at redigere betingelserne for en smart samling skal du højreklikke på den og vælge Rediger smart samling.
Du kan også bruge denne menu til at omdøbe din samling, deaktivere den, slette den eller oprette en ny.
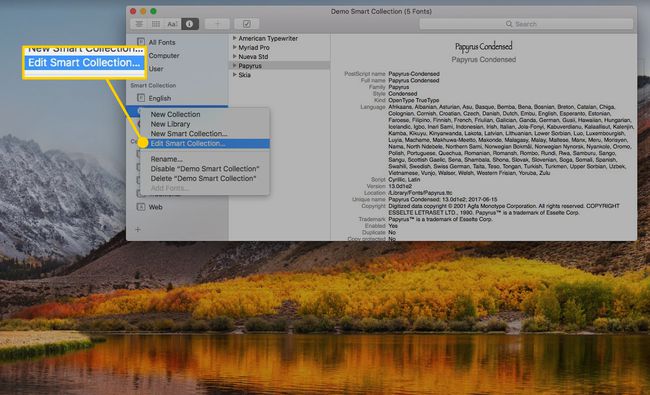
Sådan aktiveres og deaktiveres skrifttyper
Hvis du har et stort antal skrifttyper installeret, kan skrifttypelisten i nogle applikationer blive ret lang og uhåndterlig. Hvis du er en inkarneret samler af skrifttyper, er ideen om at slette skrifttyper måske ikke tiltalende, men der er et kompromis. Du kan bruge Skriftbog til at deaktivere skrifttyper, så de ikke vises i skrifttypelister, men stadig beholde dem installeret, så du kan aktivere og bruge dem, når du vil. Chancerne er, at du kun bruger et relativt lille antal skrifttyper, men det er rart at beholde dem, for en sikkerheds skyld.
For at deaktivere (deaktivere) en skrifttype skal du starte Font Book, højreklikke på dens navn og vælge Deaktiver fra menuen. For at fjerne det helt, vælg Fjerne.
Du kan deaktivere flere skrifttyper samtidigt ved at vælge skrifttyperne og derefter vælge Deaktiver skrifttyper fra Redigere menu.
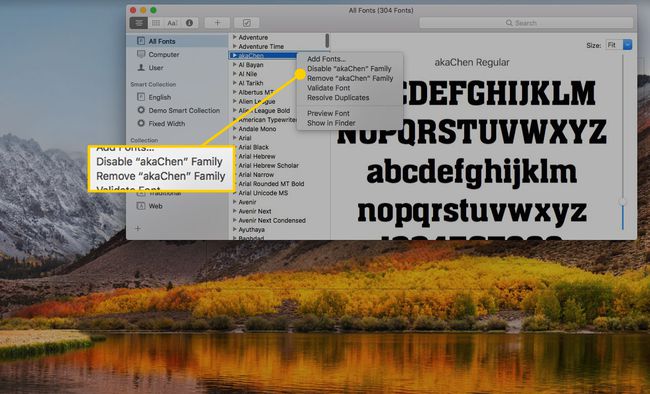
Du kan også deaktivere en hel samling af skrifttyper, hvilket er en anden grund til at organisere dine skrifttyper i samlinger. Du kan f.eks. oprette Halloween- og juleskrifttyper, aktivere dem i feriesæsonen og derefter deaktivere dem for resten af året. Eller du kan oprette en samling af script-/håndskriftskrifttyper, som du slår til, når du har brug for det til et særligt projekt, og derefter slukker igen.
Ud over at bruge Skriftbog til at administrere dine skrifttyper, kan du også bruge den til at få vist skrifttyper og udskrive skriftprøver.
