Sådan låser du en Chromebook
Hvad skal man vide
- Tryk på og hold Låse tast, tryk og hold Strøm > Låse, tryk på Forstørrelsesglas nøgle + L, luk låget, eller klik på ur > Låse.
- Spørg om adgangskode ved opvågning: Gå til Indstillinger > Skærm lås, indtast adgangskoden, og skift Vis låseskærm, når du vågner fra dvale.
- Lås din Chromebook op ved at konfigurere din Androids Smart Lock-funktion, eller gå til Indstillinger > Skærm lås og konfigurer en oplåsnings-PIN.
Denne artikel forklarer, hvordan du låser en Chromebook ved hjælp af flere forskellige metoder. Vi vil også forklare, hvordan du viser låseskærmen, når Chromebook vågner, og hvordan du låser din Chromebook op.
Sådan viser du en låseskærm, når du vågner
Det meste af tiden, når du ikke bruger din Chromebook, går den i dvale. Det er vigtigt at sikre, at din Chromebook beder om en adgangskode, når den vågner; ellers kan alle få adgang til hvad som helst på din Chromebook, inklusive din Google-konto.
Som standard er denne funktion slået til, men her er indstillingen placeret, så du kan dobbelttjekke (eller slå funktionen til, hvis den er slået fra).
-
Gå til Indstillinger ved at klikke på uret i nederste højre hjørne af skærmen og derefter klikke på Indstillinger gear ikon.

-
Klik Skærm lås.
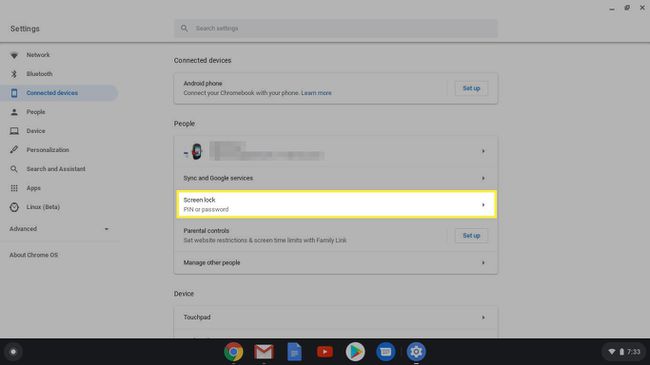
-
Indtast din adgangskode til din Chromebook.
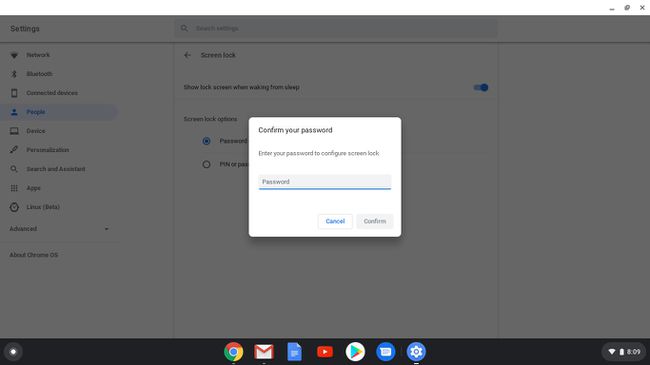
Adam Doud/Lifewire -
Sørg for at Vis låseskærm, når du vågner fra dvale skifte er slået til.
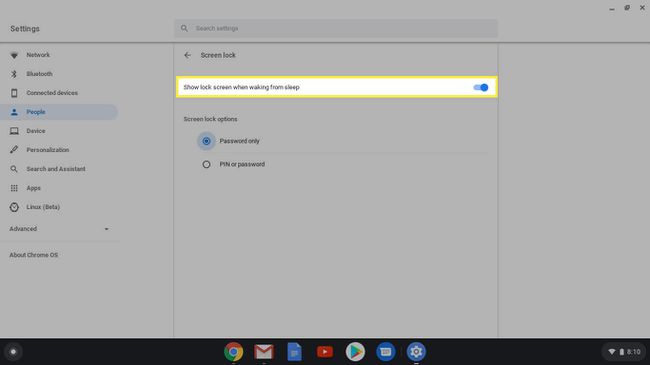
Mens du er her, kan du indstille en pinkode, som også låser din Chromebook op.
Sådan låser du din Chromebook
Der er seks forskellige måder at låse din Chromebook på. Nogle af disse metoder kan variere fra model til model (nogle muligheder kan mangle fra visse modeller), men alle disse vil opnå det samme resultat:
- Tryk på og hold Låse tasten på dit tastatur. Efter ca. 2 sekunder låses din Chromebook.
- Tryk på og hold Strøm knappen på din Chromebook, og vælg derefter Låse.
- Tryk på Forstørrelsesglas nøgle + L på dit tastatur.
- Gå væk fra din Chromebook. Som standard, hvis din Chromebook er tilsluttet, slukkes skærmen om 8 minutter og går i dvale om 30 minutter. Hvis den ikke er det, slukker skærmen om 6 minutter og går i dvale om 10 minutter.
- Luk låget på din Chromebook.
- Klik på uret i nederste højre hjørne, og klik derefter på Lås.
Sådan låser du din Chromebook op med din telefon
Hvis du har en Android-smartphone, kan du tilslutte den til din Chromebook. Hvis du gør det, kan du låse din Chromebook op blot ved at have din smartphone i nærheden. Du skal bruge følgende:
- ChromeOS 71 eller nyere.
- Android 5.1 eller nyere.
- En Google-konto, der er logget ind på både telefonen og Chromebook.
- Bluetooth aktiveret på telefonen og Chromebook.
-
Gå til for at konfigurere Smart Lock Indstillinger og under Android telefon, klik Opsætning.
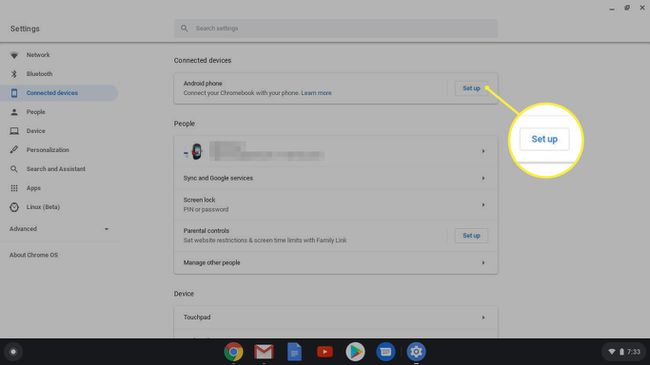
-
Vælg den telefon, du vil tilslutte, til venstre, og klik derefter Accepter og fortsæt.

Adam Doud/Lifewire -
Indtast adgangskoden til din Google-konto.
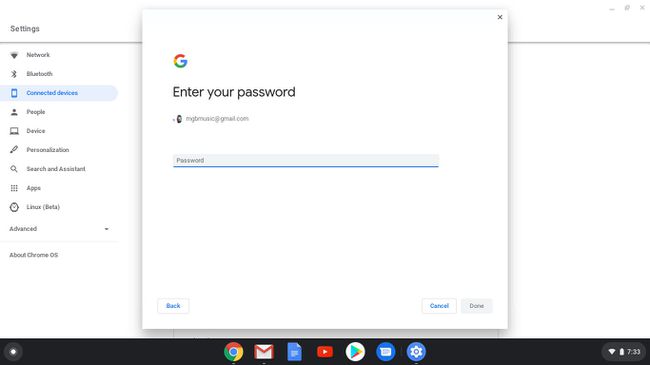
Adam Doud/Lifewire -
Klik Færdig.

Adam Doud/Lifewire
Du er klar. Så længe din telefon er inden for Bluetooth-rækkevidde på din Chromebook, behøver du kun at klikke på dit profilbillede for at logge ind.
Lås din Chromebook op med en pinkode
En anden nem måde at logge ind på din Chromebook på er at konfigurere en pinkode. Det er ofte nemmere at indtaste end din adgangskode, især i tablettilstand, hvis du har en 2-i-1 Chromebook.
-
Gå til Indstillinger > Skærm lås.

-
Indtast din adgangskode til din Chromebook.
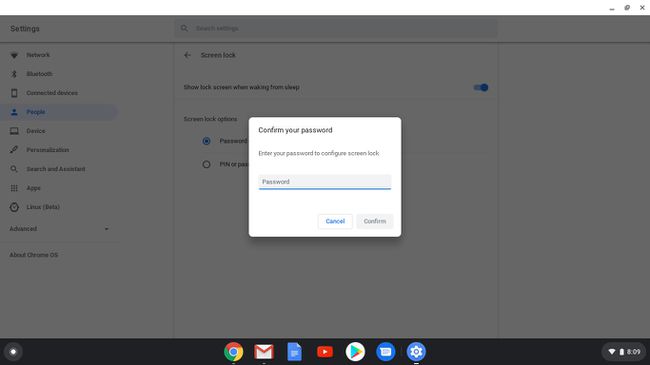
Adam Doud/Lifewire -
Klik på alternativknappen ved siden af Adgangskode eller pinkode, og klik derefter Opsætning (eller Lave om) PIN.
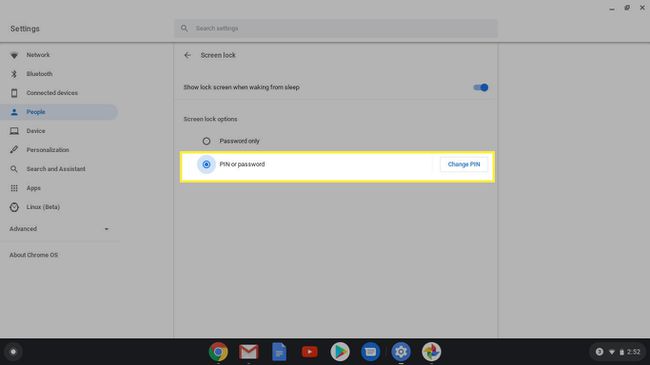
-
Indtast din ønskede PIN-kode og bekræft den.
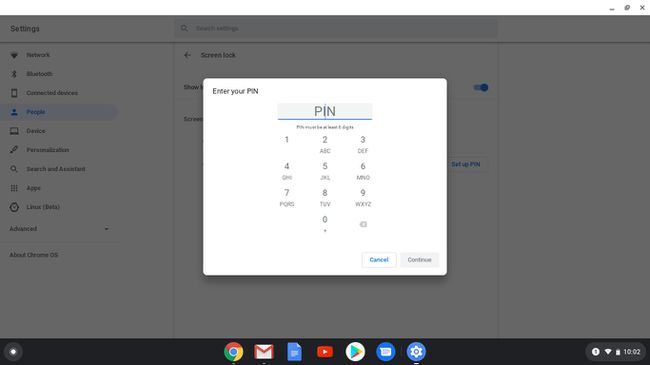
Adam Doud/Lifewire
Næste gang du logger ind på din Chromebook, bliver du bedt om en pinkode eller en adgangskode.
