Sådan ændres dine iPad-tastaturindstillinger
Hvad skal man vide
- Gå til Indstillinger > Generel > Tastatur og vælg de muligheder, du ønsker at ændre.
- Gå til for at oprette en tastaturgenvej Indstillinger > Generel > Tastaturer > Teksterstatning > + og indtast genvejsoplysningerne.
- Du kan også downloade og installere brugerdefinerede tastaturer.
Denne artikel forklarer, hvordan du ændrer standardtastaturet på iPad-enheder, der kører iOS 11 og senere. Blandt de indstillinger, du kan ændre, er tastaturlayoutet, tastaturtypen, forudsigelig tekst og automatisk korrektionsfunktion.
Sådan tilpasser du dit iPad-tastatur
For at justere indstillingerne for dit tastatur, skal du gå til Indstillinger app. Her er hvad du skal gøre:
-
Åbn din iPads app Indstillinger.

-
Vælg i menuen til venstre Generel for at vise enhedsindstillingerne til generelle formål på højre side af skærmen.

-
Rul ned i højre side af skærmen, indtil du ser Tastatur, og tryk derefter på det element for at åbne menuen med tastaturindstillinger.
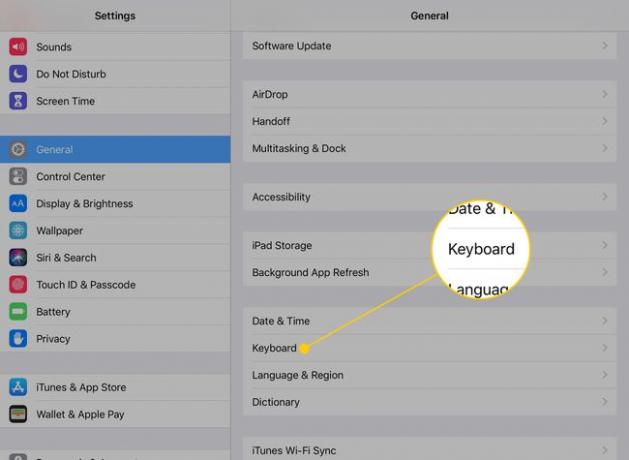
Du har nu flere muligheder for at ændre dit tastatursprog, layout og funktioner.
Indstillinger, der kan tilpasses til iPad-tastaturet
iPad-tastaturindstillingerne hjælper dig med at tilpasse din iPad. De fleste af dem er kontakter, du slår fra og til. Her er en hurtig oversigt over nogle af de ændringer, du kan foretage:
- Tastaturer: iPad'en har indbyggede tastaturer på snesevis af sprog. Du kan også installere tredjeparts tastaturer som Swype eller Hanx Writer tastatur. Tryk på denne mulighed og derefter Tilføj nyt tastatur vil vise dig alle tilgængelige valg. Du kan også ændre dit tastaturs layout fra QWERTY til et andet layout ved at trykke på Tastaturer og så engelsk for at komme til de engelske tastaturindstillinger.
- Teksterstatning: Dette element er den gamle "tastaturgenvej" med et nyt navn, der bedre beskriver funktionen. Teksterstatning tilføjer indgange til det automatiske korrektionsbibliotek, så hvis du ofte staver et ord forkert, og din iPad ikke fanger det, vil denne tilsidesættelse løse det for dig.
- Automatisk brug af store bogstaver: Som standard skriver iPad'en automatisk det første bogstav i en ny sætning med stort. Denne indstilling skifter til denne adfærd.
- Autokorrektion: Denne vare skifter værktøjet til automatisk korrektion. Når funktionen er aktiv, vil iPad'en automatisk rette almindelige stavefejl på dine vegne.
- Kontroller stavning: Stavekontrollen afslører stavefejl gennem røde understregninger under dine tastefejl. Det er en nyttig kontakt, hvis du foretrækker at holde autokorrektur deaktiveret.
- Aktiver Caps Lock: Som standard vil iPad'en slukke for caps-tasten, når du har indtastet dit næste bogstav, tal eller symbol. Men hvis du dobbelttrykker på caps-tasten, slår den caps lock til, som giver dig mulighed for at skrive med store bogstaver, indtil du slukker funktionen.
- Genveje: Denne indstilling giver dig mulighed for at slå Teksterstatning til eller fra uden at slette al den erstatningstekst, du måtte have indtastet.
- Forudsigende: Mens du skriver, vil iPad'en forsøge at forudsige det ord, du skriver, og vise det lige over skærmtastaturet. Hvis du trykker på disse ord, afsluttes indtastningen for dig.
- Split tastatur: Denne indstilling deler tastaturet i to, med den ene side af tastaturet på den ene side af skærmen og den anden side af tastaturet på den anden side af skærmen. Den er fantastisk til at skrive tommelfinger.
- Aktiver tastesvirp: I iOS 11 fik iPad-tastaturet en ny funktionalitet, der lader dig hurtigt skrive specialtegn over taster ved at "svirpe" dem ned. Denne kontakt slår denne funktion til og fra.
- "." Genvej: Hvis du trykker på mellemrumstasten to gange i træk, indsætter iPad'en et punktum i stedet for det første mellemrum.
- Aktiver diktering: Stemmediktering lader dig tale til din iPad og få dine ord konverteret til tekst. Denne funktion sender det, du taler, til Apple for at blive oversat, så det er meget nøjagtigt, men du vil måske slå denne funktion fra, hvis du er bekymret for privatlivets fred.
Sådan opretter du en iPad-tastaturgenvej
En genvej giver dig mulighed for at skrive en forkortelse som "idk" og få den erstattet af en længere sætning som "Jeg ved det ikke." Tastaturgenveje på iPad fungerer på samme måde som autokorrekturen. Du skriver genvejen, og iPad'en vil automatisk erstatte den med hele sætningen.
Sådan konfigurerer du en:
-
I tastatursektionen i Indstillinger (Indstillinger > Generel > Tastaturer), tryk på Teksterstatning.
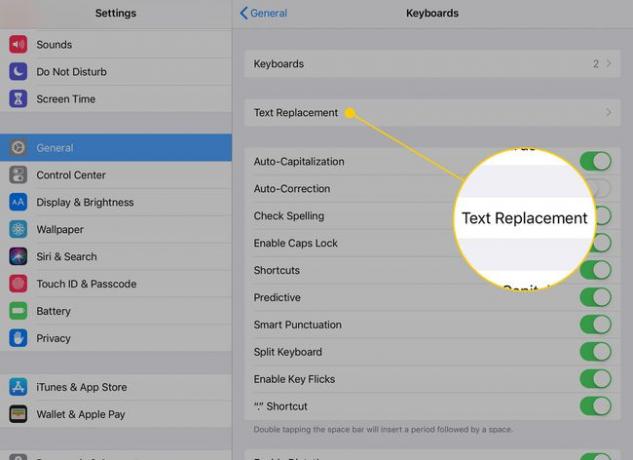
-
Tryk på plustegn i øverste højre hjørne for at tilføje en ny genvej.
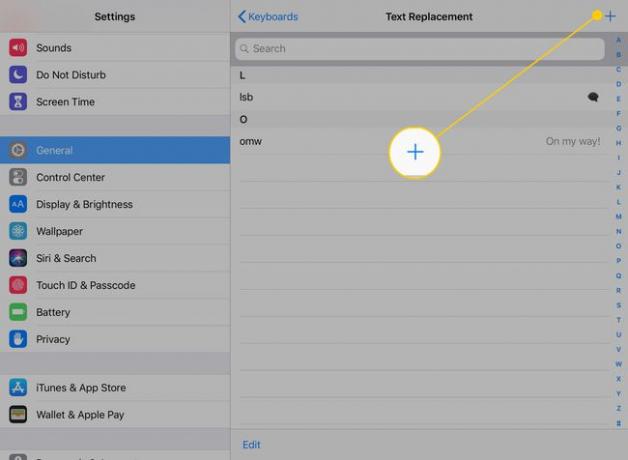
-
Skriv jo længere Udtryk du ønsker at bruge og Genvej for at aktivere den i tekstboksene.
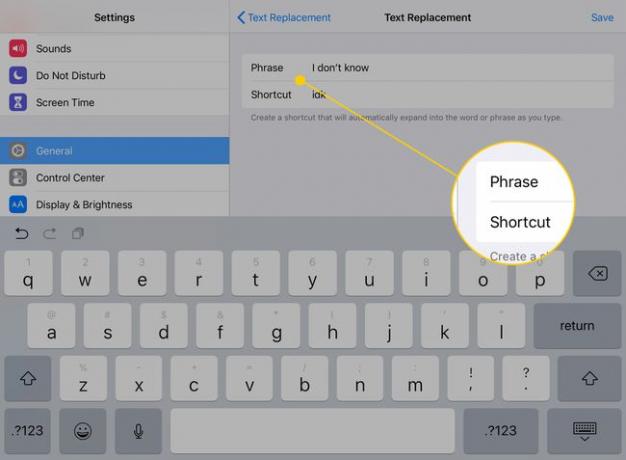
-
Tryk på Gemme for at gemme din genvej.
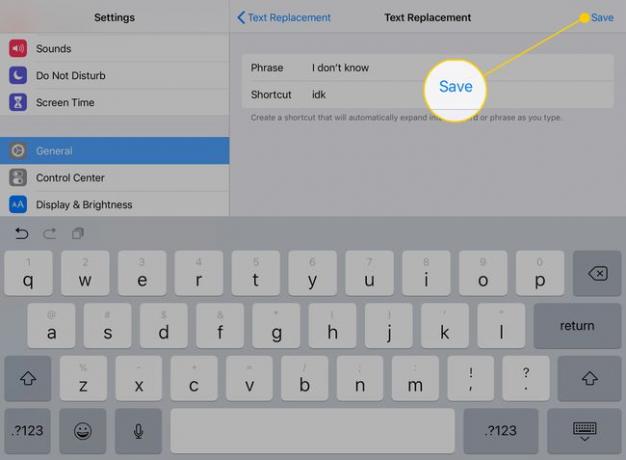
Når du skriver den genvej, du har indstillet, erstatter iPad den automatisk med den sætning, du knyttede den til.
Sådan installeres et brugerdefineret tastatur
For at opsætte en brugerdefineret tastatur, skal du først downloade et af App Stores alternative tastaturer. Et par gode muligheder er SwiftKey tastatur og Googles Gboard tastatur. Der er endda en tastatur fra Grammarly som vil kontrollere din grammatik, mens du skriver.
Download det tastatur, du vil tilføje, fra App Store.
-
I tastaturindstillingerne skal du trykke på Tastaturer overskrift.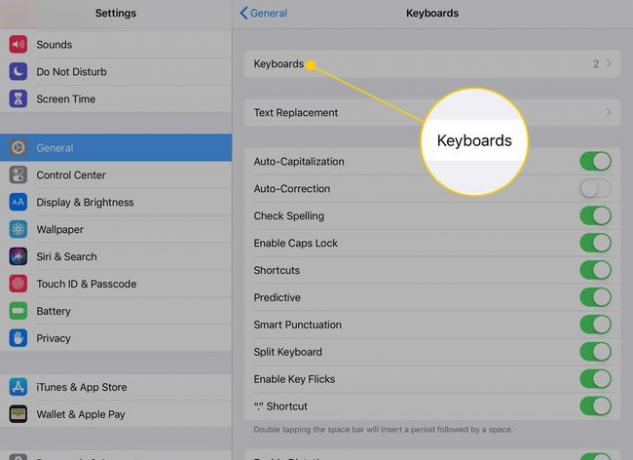
-
Tryk på Tilføj nyt tastatur.
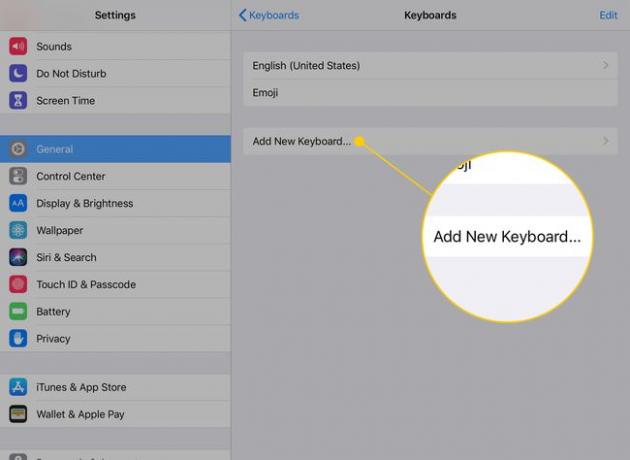
Du får en liste over tilgængelige tastaturer, som du har installeret på iPad'en. Tryk på det tastatur, du vil aktivere.
Du kan fjerne et tastatur ved at trykke på Redigere på siden med brugerdefinerede tastaturer. Trykningen afslører en rød cirkel med et minustegn ved siden af de tilgængelige tastaturer. Hvis du trykker på denne knap, fjernes tastaturet fra den aktiverede liste.
Deaktivering af et tastatur afinstallerer det ikke. Du må afinstaller appen for at slette tastaturet helt.
Sådan ændres iPad-tastaturet til QWERTZ eller AZERTY
Det velkendte QWERTY-tastatur får sit navn med de fem bogstaver øverst på bogstavtasterne, og to populære varianter (QWERTZ og AZERTY) får deres navn på samme måde. Skift dit iPad-tastaturlayout til en af disse variationer i tastaturindstillingerne.
Få adgang til disse alternative layouts ved at vælge Tilføj et tastatur og derefter finde dem på listen over tilgængelige layouts. De er begge varianter af den amerikansk engelske version. Ud over QWERTZ og AZERTY kan du vælge mellem andre layouts som U.S. Extended eller British.
- QWERTZ-layoutet bruges i Centraleuropa, og det er nogle gange kendt som et tysk layout. Dens største forskel er den udvekslede placering af Y- og Z-tasterne.
- Fransktalende i Europa bruger ofte AZERTY-layoutet. Den største forskel er den udvekslede placering af Q- og A-tasterne.
