Sådan redigeres HOSTS-filen i Windows
Windows HOSTS-filen fungerer som en lokal kopi af en DNS-server, så det kan være nyttigt at vide, hvordan man redigerer det, hvis du vil lave tilpassede domæneomdirigeringer, blokere websteder eller fjerne ondsindede indtastninger, der er angivet af malware. Når det er sagt, kan du løbe ind i tilladelsesfejl og andre problemer, når du foretager ændringer i denne fil i nogle versioner af Windows.
Instruktionerne i denne artikel gælder for Windows XP, Windows 7, Windows 8 og Windows 10.
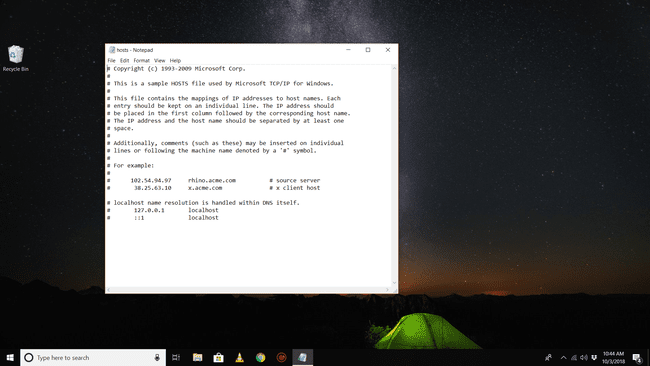
Sådan redigeres Windows HOSTS-filen
I Windows 7, 8 og 10 kan du ikke gemme redigeringer til HOSTS-filen, medmindre du åbner den direkte fra Notesblok eller en anden teksteditor. For at gøre det:
-
Åbn Notepad eller en anden teksteditor som Notepad++.
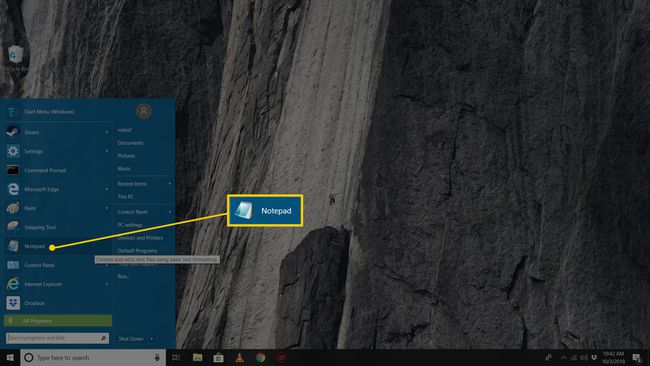
-
Vælg i teksteditoren Fil > Åbn og åbn HOST-filplaceringen på C:\Windows\System 32\drivere\etc\.
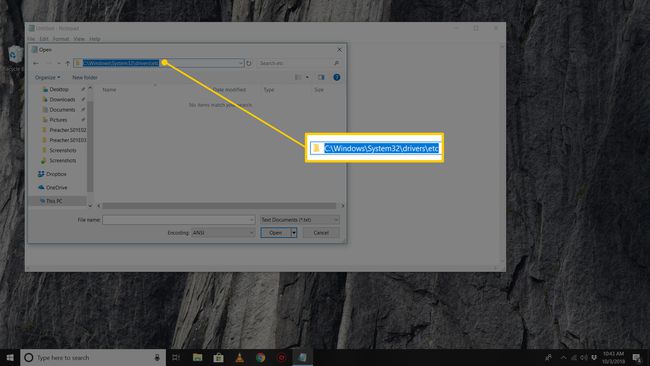
-
Vælg Tekstdokumenter (*txt) nederst til højre i Åben vindue og ændre det til Alle filer.
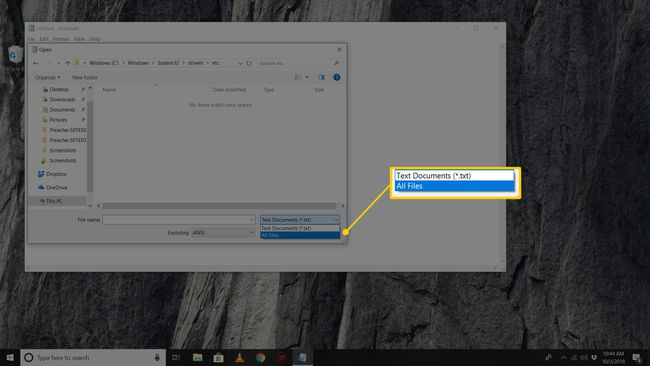
Dette trin er påkrævet, fordi HOSTS-filen ikke har .TXT filtypenavn.
-
Når filer vises i mappen, skal du dobbeltklikke værter at åbne den.
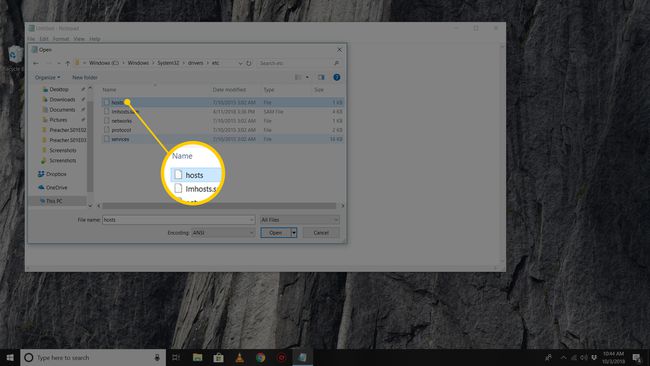
Rediger HOSTS-filen, og gem dine ændringer.
Hvad hvis jeg ikke kan gemme HOSTS-filen?
I nogle versioner af Windows har du ikke tilladelse til at gemme direkte til\etc\ folder. Hvis dette er tilfældet, vil du muligvis se en fejl som denne, når du forsøger at gemme:
Adgang til C:\Windows\System32\drivers\etc\-værter blev nægtet
Kan ikke oprette filen C:\Windows\System32\drivers\etc\hosts. Sørg for, at stien og filnavnet er korrekte.
I stedet skal du gemme filen et andet sted som f.eks Dokumenter eller Desktop folder. Når du har gemt, skal du gå til den mappe, kopiere HOSTS-filen og indsætte den direkte på det sted, hvor HOSTS-filen skal være (C:\Windows\System32\drivers\etc\). Du bliver bedt om tilladelsesvalidering og bliver nødt til at bekræfte overskrivning af filen.
Hvis du stadig har problemer med at gemme den ændrede HOSTS-fil, skal du kontrollere filens egenskaber for at se, om det er blevet markeret Læs kun. Højreklik på filen og vælg Ejendomme for at se egenskaberne.
En anden mulighed er at åbne dit tekstredigeringsprogram som administrator, så tilladelserne allerede er anvendt på editoren. Derefter kan lagring af HOSTS-filen over originalen udføres uden at skulle bekræfte dine administratoroplysninger.
Hvis du stadig ikke kan gemme til HOSTS-filplaceringen, har du sandsynligvis ikke de korrekte tilladelser til at redigere filer i den mappe. Du skal være logget ind under en konto, der har administrative rettigheder over HOSTS-filen, som du kan kontrollere ved at højreklikke på filen og gå til Sikkerhed fanen.
Hvad bruges HOSTS-filen til?
HOSTS-filen er den virtuelle ækvivalent til et telefonselskabs telefonbogsassistance. Hvor telefonbogsassistance matcher en persons navn med et telefonnummer, kortlægger HOSTS-filen domænenavne til IP-adresser.
Indgange i HOSTS-filen tilsidesætter DNS-poster, der vedligeholdes af ISP. Selvom dette hierarki kan være nyttigt til regelmæssig brug, som at blokere annoncer eller visse ondsindede IP-adresser, gør dets funktioner også denne fil til et almindeligt mål for malware.
Ved at ændre den kan malware blokere adgangen til antivirusopdateringer eller tvinge dig til et ondsindet websted. Derfor er det en god idé at tjekke HOSTS-filen med jævne mellemrum eller i det mindste vide, hvordan man fjerner falske indtastninger.
En meget nemmere måde at blokere bestemte domæner fra din computer på er at bruge en tilpasset DNS-tjeneste der understøtter indholdsfiltrering eller blokeringslister.
