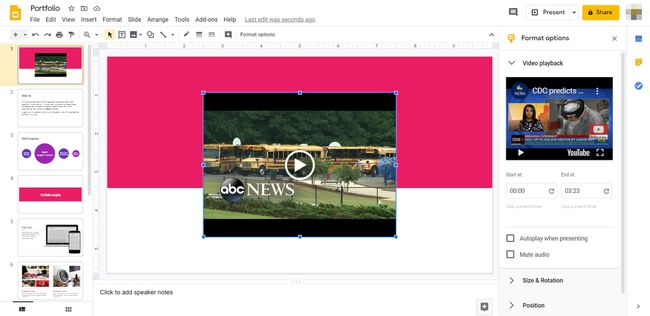Sådan tilføjer du musik til Google Slides
Hvad skal man vide
- Du kan pifte din Google Slides-præsentation op ved at tilføje musik eller lydeffekter til bestemte dias.
- Google Slides accepterer WAV- og MP3-lydformater.
- Filerne skal uploades til Google Drev, før du kan indsætte musikken i præsentationen.
Når du ønsker at forstærke din næste Google Slides præsentation, tilføje musik eller lydeffekter. Denne vejledning viser dig, hvordan du indsætter lydfiler i bestemte dias og detaljerer de tilgængelige formateringsmuligheder for musikken.
Sådan tilføjer du musik til Google Slides
Google Slides understøtter WAV og MP3 filer. Sådan tilføjer du disse typer filer til din præsentation:
Du skal uploade lydfilerne til Google Drev før du kan indsætte filerne i din præsentation.
Åbn præsentationen i Google Slides og gå til det slide, du vil tilføje musik til.
-
Vælg Indsæt > Lyd.
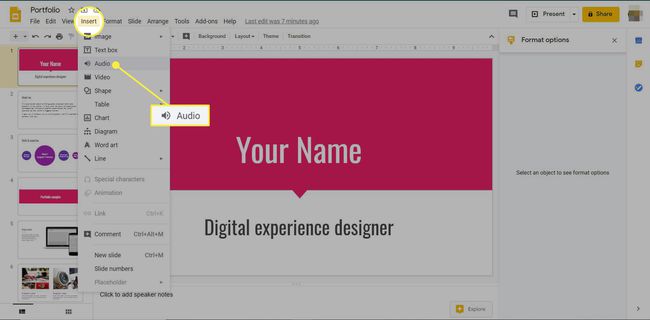
-
Gå til Mit drev fanen og find den lydfil, du vil tilføje. Dobbeltklik på filen eller marker den og vælg Vælg.
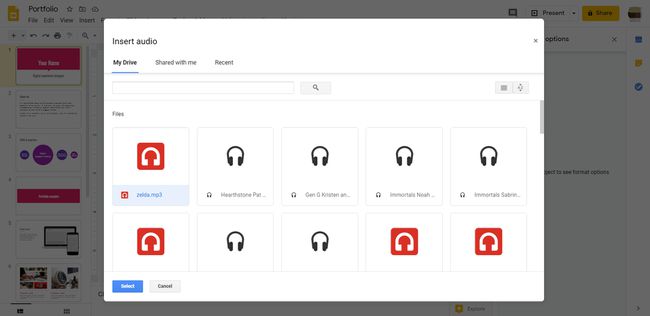
Et lydafspillerikon vises på diaset. Du kan trække den rundt eller ændre størrelsen på den, hvis du ønsker det.
-
Den højre rude indeholder en liste over formateringsmuligheder. Vælg, om lyden starter automatisk eller i en loop. Du kan ændre størrelsen og rotationen af lydikonet. Du kan også flytte dens position, ændre dens farve, give den en skygge eller tilføje en refleksion.
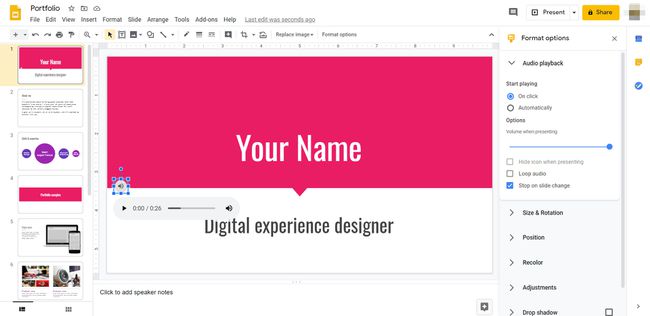
Sådan tilføjer du video til et dias
Du kan tilføje et videoklip til din præsentation ved hjælp af et YouTube-link eller en fil, der er gemt på Google Drev. Denne mulighed kan være at foretrække, hvis du ønsker at forbedre din præsentation med et kort soundbite eller en musikvideo. Sådan indsætter du en video i et dias:
Åbn præsentationen, og gå til det dias, hvor du ønsker, at videoen skal vises.
-
Vælg Indsæt > Video.
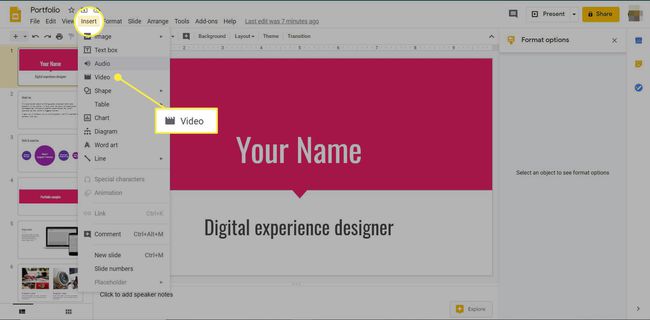
-
Søg efter en video på YouTube, indsæt en URL til videoen, eller vælg en videofil i Google Drev. Når du har valgt det klip, du vil bruge, skal du vælge Vælg.
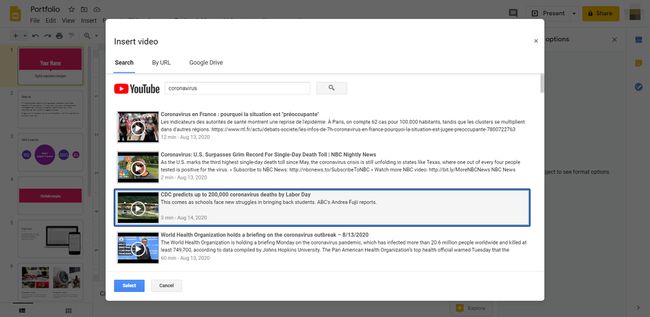
-
Videoklippet vises på diaset. Du kan trække den rundt eller ændre størrelsen på den. I højre rude finder du en liste over formateringsmuligheder. Her kan du vælge at starte videoen på et bestemt tidspunkt. Du kan også vælge, om videoen automatisk skal starte, når diaset vises under præsentationen. Du kan vælge at slå lyden fra, hvis du kun vil have det visuelle. Der er også forskellige muligheder for størrelse, rotation og drop shadow.