Sådan ombrydes tekst i Google Slides
Google Slides er en af de bedste gratis alternativer til Microsoft Powerpoint derude, så du nemt kan lave diasshows og præsentationer fra din browser og uden at betale en krone. På trods af det er Google Slides ikke altid den mest intuitive software, og det kan være svært at vide, hvordan man udfører bestemte opgaver. Hvis du er ivrig efter at ombryde tekst omkring et billede, mens du opretter en præsentation, kan du se her, hvordan du ombryder tekst i Google Slides, så dine præsentationer ser lidt smartere ud end før.
Disse instruktioner virker kun i Google Slides i browser. Du kan ikke foretage disse ændringer inden for iOS eller Android apps.
Sådan indsætter du et billede i Google Slides
Hvis du vil ombryde tekst omkring et billede i Google Slides, skal du vide, hvordan du tilføjer et billede til din præsentation. Her er hvad du skal gøre.
Åben Google Slides.
-
Klik på den præsentation, du ønsker at redigere.
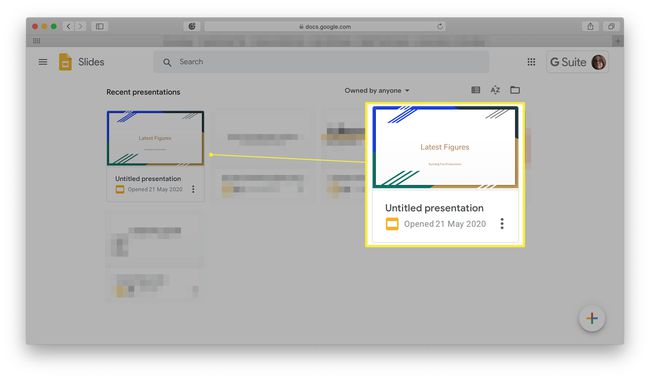
-
Klik Indsæt.
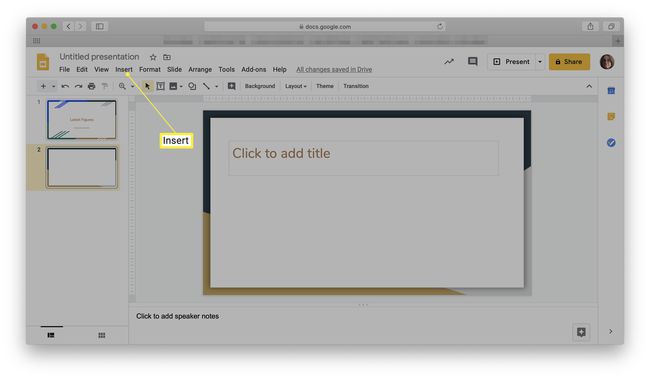
Klik Billede.
-
Vælg Upload fra computer.
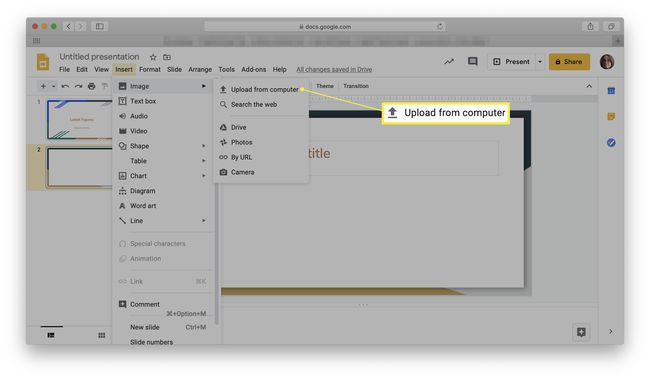
Alternativt kan du vælge at søge på nettet, tage et billede med dit webcam eller finde et billede på Google Drev.
-
Find billedet på din computer og klik Vælge.
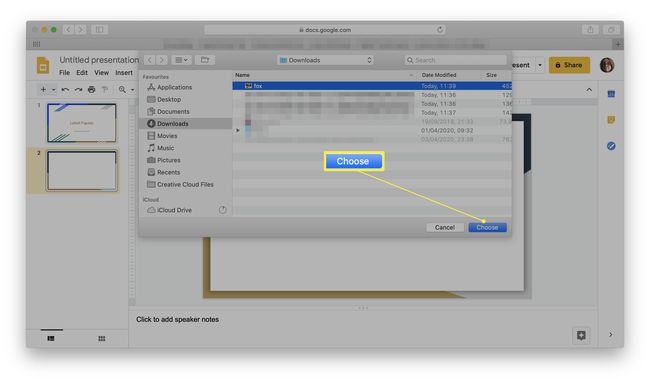
Billedet vises nu på din præsentation klar til tekstombrydning.
Sådan ombrydes tekst omkring billeder i Google Slides
Vil du have din præsentation eller diasshow til at se virkelig iøjnefaldende ud? At lade teksten ombryde billeder er en fantastisk måde at få din præsentation til at se mere professionel ud uden at være for meget besvær. Desværre har Google Slides ikke en ombrydningsmulighed som f.eks Google Docs gør. Heldigvis er der en løsning, selvom den er lidt mere akavet end en simpel knap. Sådan ombrydes tekst omkring et billede i Google Slides.
-
Åbn den præsentation, du vil redigere, og klik Tekstboks.
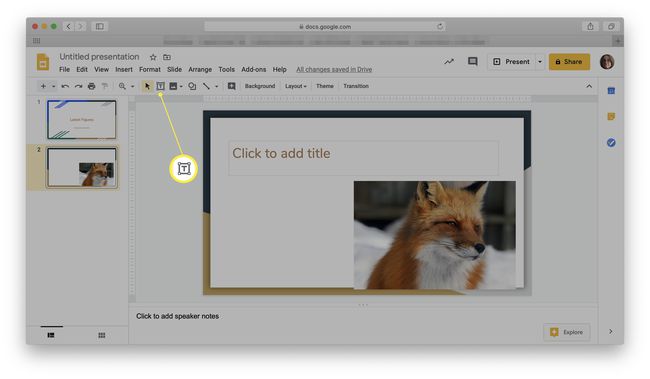
Du kan også finde den under Indsæt > Tekstboks.
Placer markøren i præsentationen, hvor du vil tilføje tekstboksen.
Når tekstboksen vises, skal du tilføje den tekst, du ønsker at blive vist.
-
Klik på tekstboksens kanter, hvor der er en blå linje, og træk den derefter for at ændre størrelsen. Du kan derefter flytte det sammen med det billede, du vil pakke det rundt om.
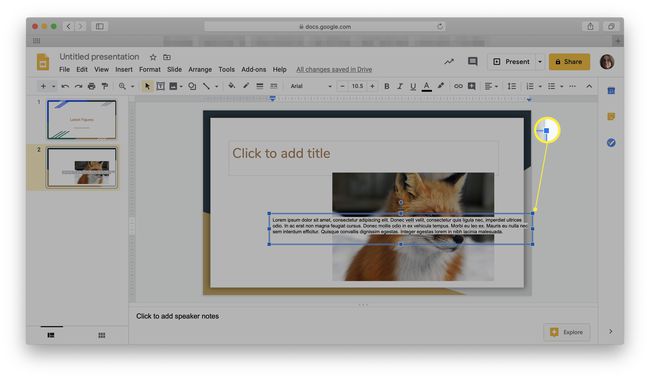
Hold øje med en rød streg, der fremhæver, når din tekst er ved at overlappe billedet.
Tekstboksen skal nu være på linje med billedet og pakkes passende ind.
Kan jeg forbedre, hvordan tekstombrydningseffekten ser ud i Google Slides?
Hvis du kigger på din tekstombrydning, og du ikke er helt tilfreds med resultaterne, kan du gøre mere for at få det til at se en smule smartere ud. Sådan gør du.
At dele tekst op i mindre bidder er ofte en øjeblikkelig forbedring af præsentationer.
-
Vælg tekstboksen.
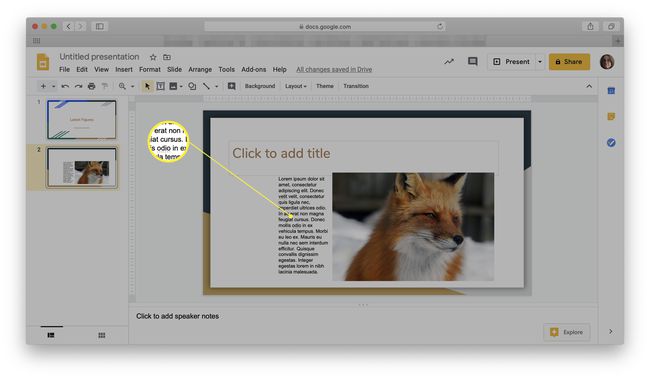
-
Klik Format.
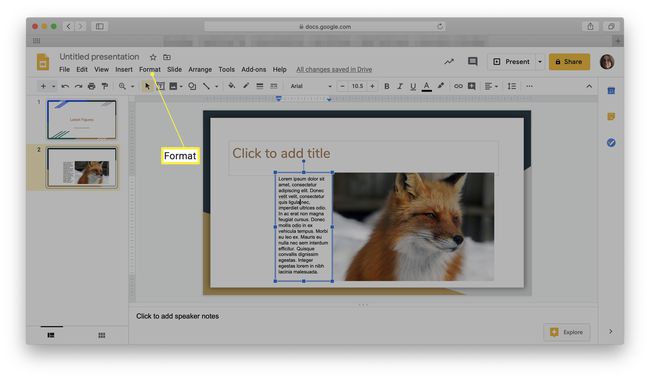
Rul ned til Juster & Indryk.
-
Klik Berettiget.
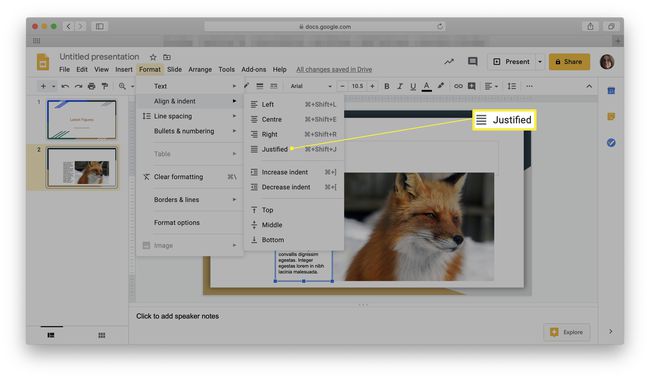
Dette ændrer justeringen på tekstboksen, så der ikke er nogen ujævn højre kant, hvilket får det til at se mere professionelt ud.
