Forstå MODE-funktionen i Google Sheets
Google Sheets er et webbaseret regneark, der er nemt at bruge og gør dine dokumenter tilgængelige overalt, hvor du kan få adgang til internettet. Fordi den ikke er bundet til en enkelt maskine, kan den tilgås fra hvor som helst og på enhver type enhed. Hvis du er ny til Google Sheets, skal du lære flere funktioner for at komme i gang. Her ser vi på MODE-funktionen, som finder den hyppigst forekommende værdi i et sæt tal.
Find den oftest forekommende værdi med MODE-funktionen
For nummersættet:
1,2,3,1,4
tilstanden er tallet 1, da det forekommer to gange på listen og hvert andet tal kun vises én gang.
Hvis to eller flere tal forekommer i en liste det samme antal gange, er de tilsammen tilstanden.
For nummersættet:
1,2,3,1,2
både tallene 1 og 2 er tilstanden, da de begge forekommer to gange på listen, og tallet 3 vises kun én gang. I det andet eksempel er nummersættet "bimodalt".
For at finde tilstanden for et sæt tal, når du bruger Google Sheets, skal du bruge MODE-funktionen.
MODE-funktionens syntaks og argumenter
En funktion syntaks henviser til funktionens layout og omfatter funktionens navn, parenteser, kommaseparatorer og argumenter.
Syntaksen for MODE-funktionen er: =TILSTAND (tal_1, tal_2, ...nummer_30)
- nummer_1 – (påkrævet) den data inkluderet i beregningen af tilstanden
- number_2: number_30 – (valgfrit) yderligere dataværdier inkluderet i tilstandsberegningen. Det maksimale antal tilladte tilmeldinger er 30.
Argumenterne kan indeholde:
- en liste over numre
- cellereferencer til placeringen af data i arbejdsarket
- en række cellereferencer
- -en navngivet område
Sådan bruger du MODE-funktionen i Google Sheets
Åbn et nyt tomt Google Sheets-dokument, og følg disse trin for at lære, hvordan du bruger MODE-funktionen.
MODE-funktionen fungerer kun med numeriske data.
-
Indtast dine data i et Google-regneark, og klik derefter på den celle, du vil indsætte MODE-funktionen i.

-
Skriv, "=TILSTAND(" for at starte formlen.
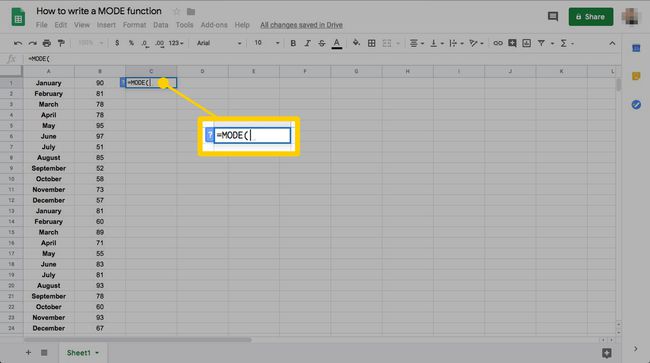
-
Vælg cellerne med de data, du vil analysere.
Du kan vælge en række celler ved at klikke på hver af dem eller klikke og trække. For at bruge en hel kolonne, skal du enten klikke på kolonneoverskriften eller skrive "[kolonneetiket]:[kolonneetiket]."

-
Luk parenteserne, når du er færdig med at markere celler, og tryk derefter på Gå ind. Tilstanden for de data, du fremhævede, erstatter formlen i cellen.
Hvis der ikke vises en værdi mere end én gang i det valgte dataområde, vises en #N/A-fejl i funktionscellen.

Formlen opdateres, hvis du ændrer det originale datasæt, og den ændrer tilstanden.
Sådan finder du flere tilstande
De data, du analyserer, kan være polymodale – flere tal "ligner" for at blive vist oftest. Hvis du bruger MODE-funktionen, vil den kun returnere et af disse tal: det, der er tættest på toppen af regnearket. Google Sheets har en anden formel, der vil udvælge alle tilstande. Sådan bruger du det.
-
I stedet for "=MODE(," skriv, "=MODE.MULT(" for at begynde din formel.
Du kan også ændre formlen ved at klikke på cellen og ændre den i indtastningslinjen øverst på skærmen.
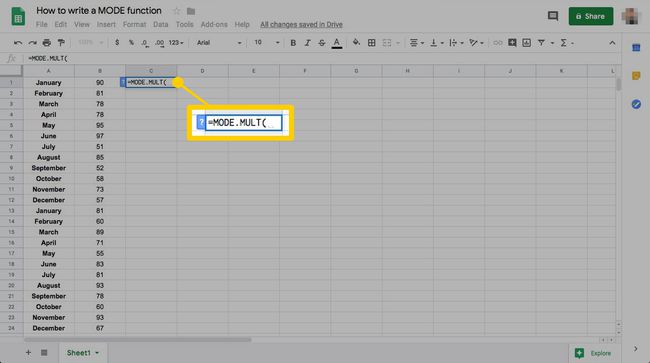
-
Vælg cellerne som normalt, og luk derefter parenteserne for at fuldføre funktionen.

-
Nu, når du trykker på Gå ind, vil alle tilstande i sættet vises på en separat linje, der starter med den, hvor du indtastede formlen.
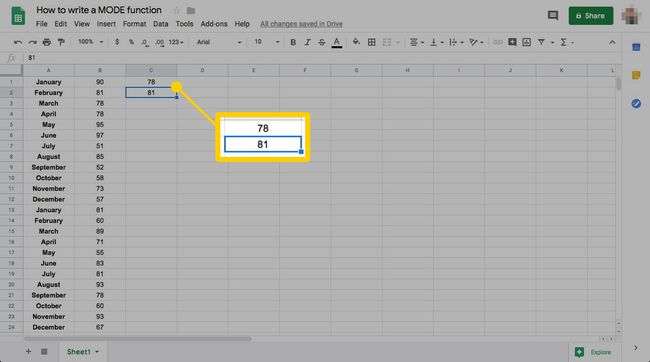
Google Sheets tillader dig ikke at slette poster i celler, der ikke indeholder formlen. Men hvis du rydder cellen med funktionen, vil den fjerne alle de andre tilstande.
