Sådan summerer du kolonner eller rækker i Google Sheets
Hvad skal man vide
- Nemmeste mulighed: Klik på cellen, vælg SUM i menuen Funktioner, og vælg de celler, du vil tilføje.
- Eller klik på cellen, indtast =SUM( og vælg cellerne. Luk med ). Trykke Gå ind.
- Du kan også bruge knappen Funktion til at oprette en sum.
Denne artikel forklarer, hvordan du bruger SUM-funktionen i Google Sheets ved at bruge menuen Funktioner, indtaste den manuelt og med knappen Funktion. Skærmbillederne er fra Google Sheets-appen til iOS, men instruktionerne er de samme på alle platforme.
Sådan skriver du en SUM-funktion
Sammenlægning af rækker eller kolonner med tal er en almindelig operation, der udføres i alle regnearksprogrammer. Google Sheets inkluderer en indbygget fungere kaldet SUM til dette formål. Med en funktion på plads, opdateres regnearket automatisk, når du foretager ændringer i række af celler i formlen. Hvis du ændrer indgange eller tilføjer tekst til tomme celler, opdateres det samlede antal til at inkludere de nye data.
Brug ovenstående information til at skrive en SUM-funktion som denne:
=SUM(tal_1;tal_2;... nummer_30)
I dette tilfælde er tallene i parentes de individuelle celler, der tilføjes. Dette kan være en liste, som (A1, B2, C10), eller et område, som (A1:B10). Områdeindstillingen er, hvordan du tilføjer kolonner og rækker.
Sådan indtaster du en SUM-funktion i Google Sheets
Inden du begynder, skal du indtaste de oplysninger, du vil tilføje i et regneark, og derefter følge disse trin:
-
Klik eller tryk på den celle, hvor du vil placere formlen.
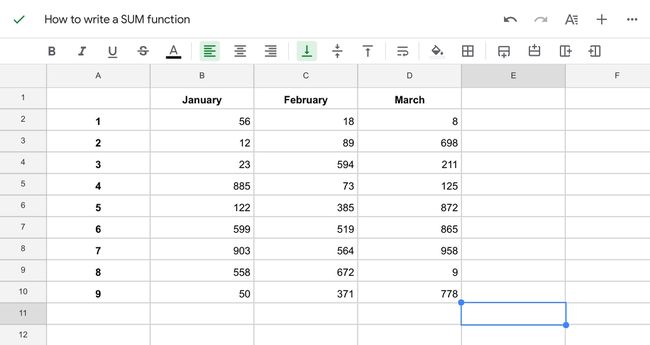
-
Tryk på Indtast tekst eller formel for at vise tastaturet.
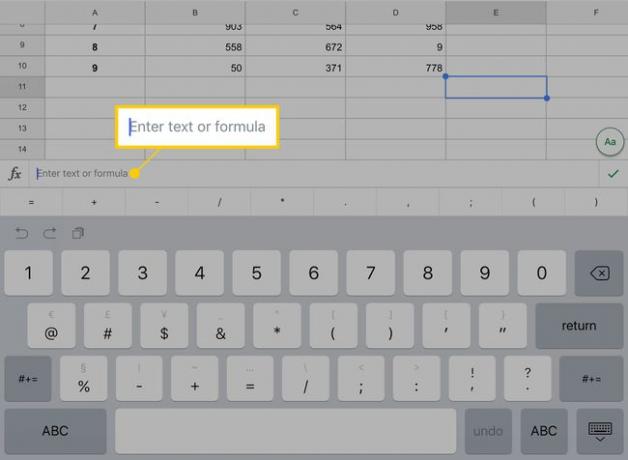
-
Type =sum( for at starte formlen.
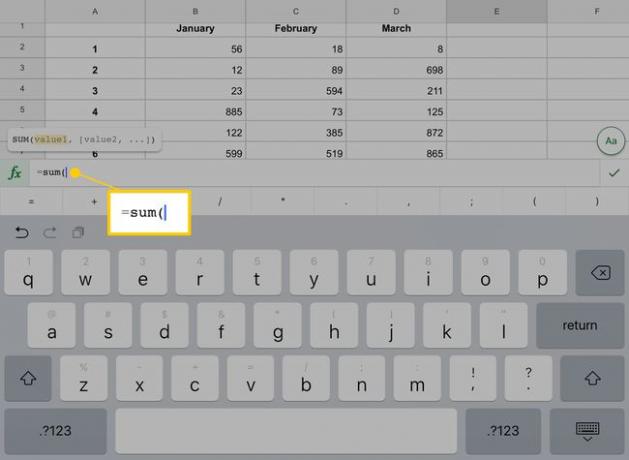
-
Vælg de tal, du vil lægge sammen. En måde at gøre dette på er at trykke på de celler, du ønsker. Cellereferencerne vises inden for parenteserne i formlen.
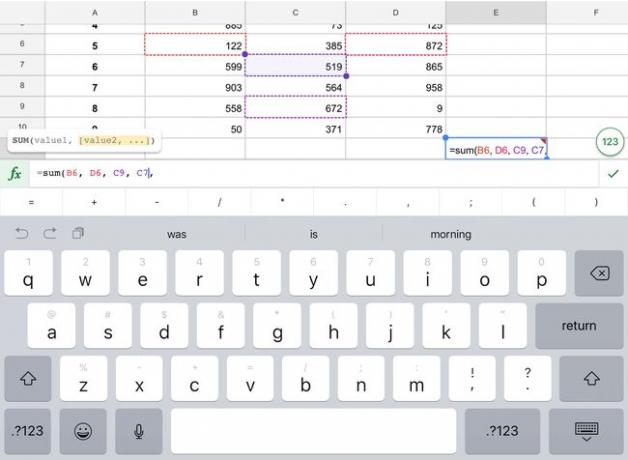
-
For at vælge et område af tilstødende celler på én gang skal du trykke på en (f.eks. den første i en række eller kolonne), og derefter trykke og trække i cirklen for at vælge de tal, du vil lægge sammen.
Du kan inkludere tomme celler i en funktion.
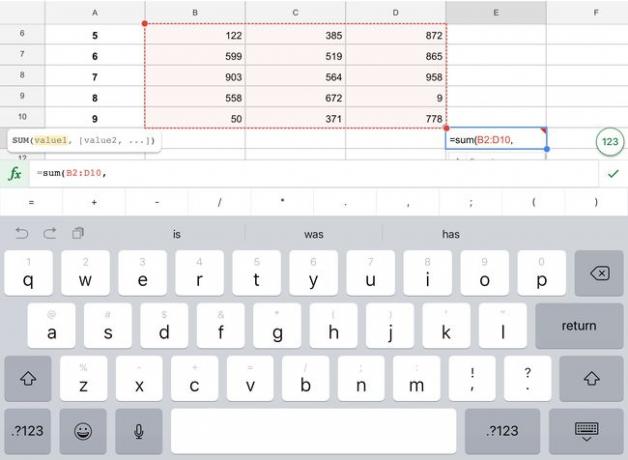
-
Indtast en afsluttende parentes for at afslutte funktionen, og tryk derefter på fluebenet for at køre funktionen.
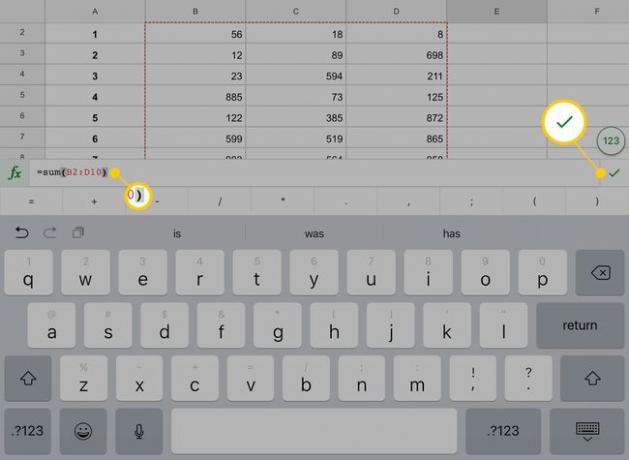
-
Funktionen kører, og summen af de tal, du valgte, vises i den celle, du har valgt.
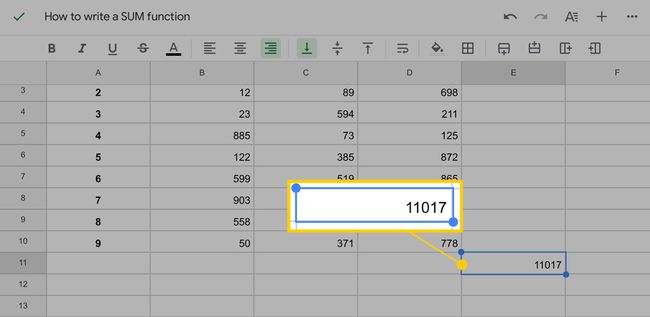
Hvis du ændrer nogen af værdierne i de celler, du har valgt, opdateres summen automatisk.
Sådan opretter du en sum ved hjælp af funktionsknappen
Du kan også bruge en menu til at indtaste en funktion i stedet for at skrive den. Sådan gør du.
Indtast dataene, og vælg derefter den celle, hvor summen skal vises.
-
Klik eller tryk på Fungere knap.
På desktopversionen af Google Sheets er Function på højre side af formateringslinjen og ligner det græske bogstav sigma (∑).
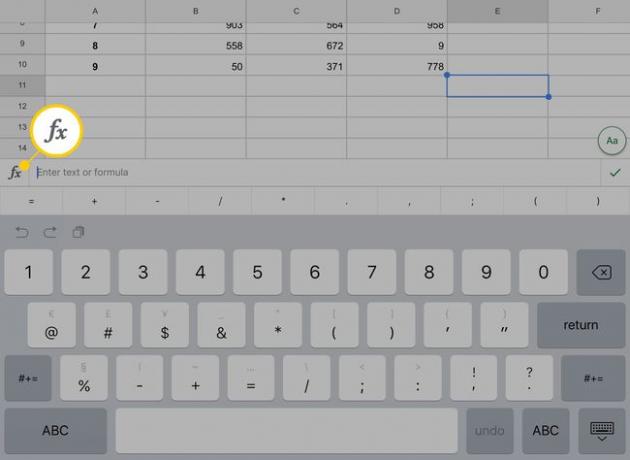
-
Tryk på i listen over funktionskategorier Matematik.
Det Fungere menuen på desktopversionen af Google Sheets indeholder nogle få almindeligt anvendte formler. SUM kan være på den liste.
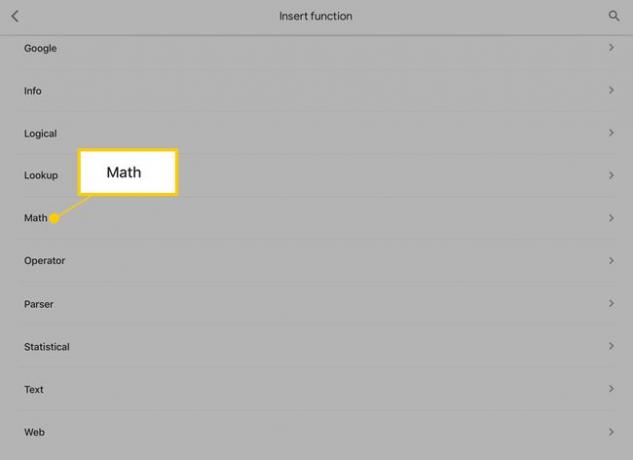
-
Funktionerne vises alfabetisk. Rul ned, og tryk derefter på SUM.
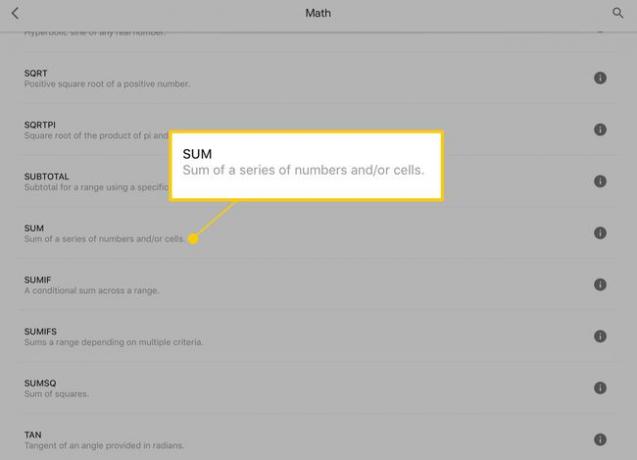
Indtast rækken af tal, du vil lægge sammen i regnearket.
Sådan skriver du en funktion i Google Sheets
En funktion i Google Sheets og andre regnearksprogrammer som f.eks Microsoft Excel har tre dele:
- Et lighedstegn (=). Dette fortæller programmet, at du indtaster en funktion.
- Navnet på funktionen. Dette er normalt i alle caps, men det er ikke nødvendigt. Nogle eksempler er SUM, ROUNDUP og PRODUCT.
- Et sæt parenteser: (). Hvis funktionen inkluderer arbejde på et sæt tal i regnearket, går disse tal i parentes for at fortælle programmet, hvilke data der skal bruges i formlen.
