Sådan bruges Google Sheets If( )-funktioner
Hvad skal man vide
- Syntaksen er =hvis (test, derefter_sand, ellers_værdi).
- Der er tre argumenter i Google Sheets If( )-funktionen: Prøve, Så_sandt, og Ellers-Værdi.
- I Google Sheets indtastes If( )-sætningen ved at indtaste i en celle; en forslagsboks vises for at hjælpe.
Denne artikel forklarer, hvordan du bruger Google Sheets If()-funktionen. Instruktionerne gælder for alle aktuelle browsere og Sheets-appen.
Formålet med Google If ( )-funktionen
Funktionen If( ) tester, om en bestemt betingelse i en celle er sand eller falsk.
- Hvis betingelsen er sand, vil funktionen udføre én operation.
- Hvis betingelsen er falsk, vil funktionen udføre en anden operation.
Den indledende sande eller falske test, såvel som opfølgningsoperationerne, indstilles med funktionens argumenter.
Nest If( )-sætninger for at teste flere forhold og udføre forskellige operationer afhængigt af resultatet af testene.
If( )-funktionens syntaks og argumenter
En funktion syntaks henviser til det format, som funktionen skal angives i. Det inkluderer funktionens navn, parenteser, kommaseparatorer og argumenter.
Syntaksen for funktionen If( ) er:
=hvis (test, derefter_sand, ellers_værdi)
Funktionens tre argumenter er:
- Prøve: en værdi eller et udtryk, der testes for at se, om det er sandt eller falsk
- Så_sandt: den operation, der udføres, hvis testen er sand
- Ellers_værdi: den operation, der udføres, hvis testen er falsk
Det ellers_værdi argument er valgfrit, men du skal angive de to første argumenter for at funktionen kan behandles korrekt.
Eksempel på funktionen Google Sheets If( ).

I række 3 returnerer funktionen If() forskellige resultater såsom:
=hvis (A2=200,1,2)
Dette eksempel:
- Tester for at se, om værdien i celle A2 er lig med 200 (den prøve argument)
- Hvis den gør det, viser funktionen værdien 1 i celle B3 (den derefter_sandt argument)
- Hvis A1 ikke er lig med 200, funktionen viser værdien 2 i celle B3 (den valgfrie ellers_værdi argument)
Hvis du afslår at indtaste en ellers_værdi argument, returnerer Google Sheets den logiske værdi falsk.
Sådan indtastes If( )-funktionen
I modsætning til Excel bruger Google Sheets ikke dialogbokse til funktionsargumenter. I stedet har den en automatisk forslagsboks, der dukker op, når du skriver navnet på funktionen i en celle.
For at gå ind i funktionen:
Klik på celle B3 at gøre det til aktiv celle.
Indtast lighedstegn (=) efterfulgt af navnet på funktionen hvis.
Mens du skriver, vises boksen med automatisk forslag med navnene på funktioner, der begynder med bogstavet jeg.
-
Hvornår HVIS vises i boksen, skal du klikke på den for at indtaste funktionsnavnet og åbningsparentesen eller den runde parentes i celle B3.
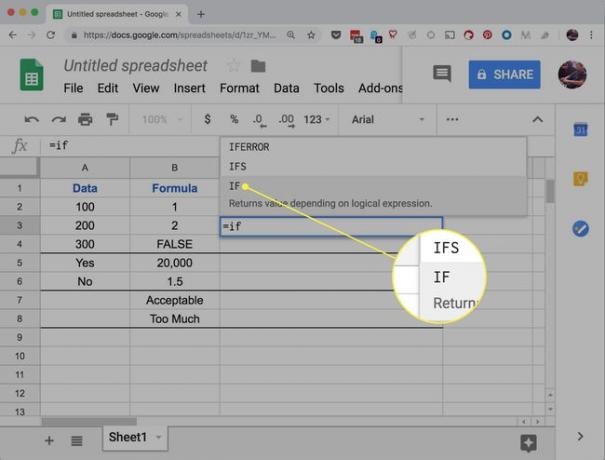
Klik på celle A2 i arbejdsarket for at indtaste det cellereference.
Efter cellehenvisningen skal du skrive det samme symbol (=) efterfulgt af tallet 200.
Indtast et komma for at fuldføre prøve argument.
Type 2 efterfulgt af et komma for at indtaste dette tal som derefter_sandt argument.
-
Type 1 for at indtaste dette nummer som ellers_værdi argument. Indtast ikke et komma.
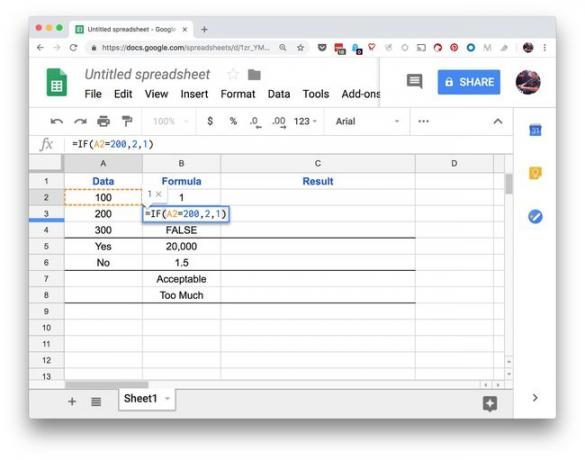
Trykke Gå ind at indsætte en afsluttende parentes ) og for at fuldføre funktionen.
-
Værdien 1 skal vises i celle B3, da værdien i A2 ikke er lig med 200.

-
Hvis du klikker på celle B3, vises den komplette funktion i formellinjen over regnearket.

