Sådan bruger du betinget formatering i Google Sheets
Hvad skal man vide
- Desktop: Vælg celleområde > Format > Betinget formatering. Indtast formatregler, formel og formateringsstil, og vælg derefter Færdig.
- Android: Vælg celleområde > Format > Opret en regel > Betinget formatering. Indtast regler, formel, formateringsstil. Vælge Gemme.
- Slet en regel: Hold markøren over reglen, og vælg skraldespand ikonet (skrivebord), eller tryk på skraldespand ikon (mobil).
Betinget formatering i Google Sheets lader dig tilføje et professionelt præg til dine regneark ved at ændre udseendet af celler, rækker eller kolonner baseret på bestemte kriterier, eller finde specifikke datatyper til fremhæve dubletter. Sådan anvender du betinget formatering i Google Sheets på en computer eller Andriod-enhed.
Sådan bruger du betinget formatering på en desktopbrowser
Betinget formatering betyder, at når specifikke betingelser er opfyldt, ændres baggrunden og tekstfarven i de angivne Google Sheets-celler øjeblikkeligt. Dette er nyttigt, når du vil se visse oplysninger eller kalde specifikke data frem.
Her er, hvordan betinget formatering fungerer for Google-ark på en Windows-pc eller Mac ved hjælp af Chrome, Firefox, Safari til Mac, eller IE 11 og Edge Til Windows.
Google Sheets fungerer muligvis i andre browsere, men alle funktioner er muligvis ikke tilgængelige.
-
Vælg det celleområde, hvor du vil anvende betinget formatering.
Dette eksempel bruger et regneark med sælgeres konverteringsrater.
-
Vælg Format fra den øverste menulinje.
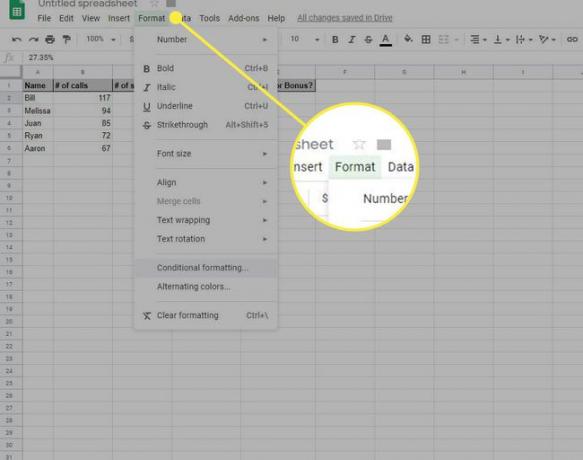
-
Vælg Betinget formatering.
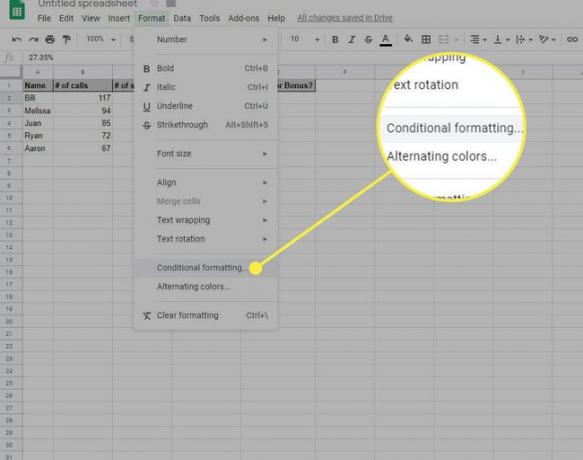
Det Regler for betinget format dialogboksen vises i højre side af skærmen.
-
Vælg Formater celler hvis rullemenuen og vælg en betingelse. Hvis du følger dette eksempel, skal du vælge Mindre end.
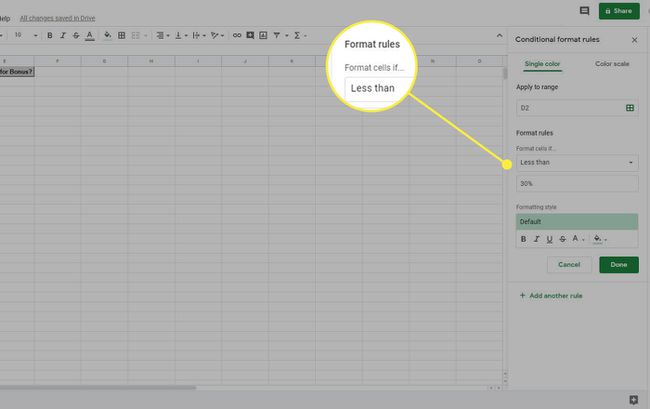
Vælg mellem en række selvforklarende forhold, eller vælg Brugerdefinerede at skabe en betingelse.
I den Værdi eller formel boks, skal du indtaste betingelsens kriterier. For dette eksempel skal du indtaste 30% at fremhæve sælgere, hvis konverteringsrater er mindre end 30 %.
-
Under Formateringsstil, vælg en foruddefineret baggrundsfarve eller vælg Brugerdefineret format at vælge farver og effekter, inklusive fed og kursiv.
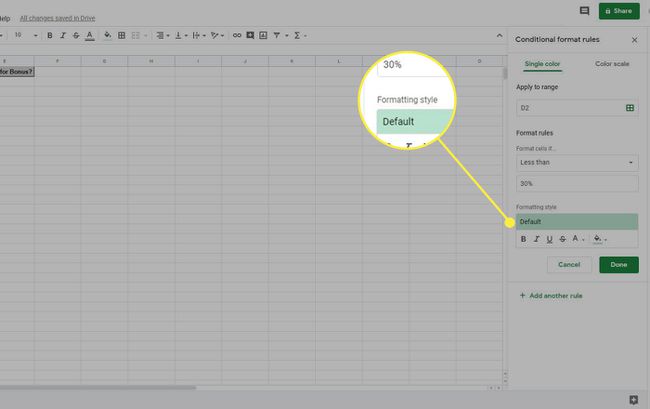
-
For yderligere at forbedre en betinget effekt skal du vælge Farveskala fanen.
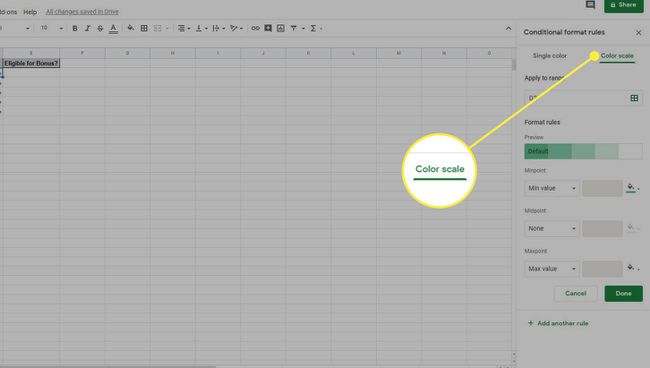
-
Vælg en gradient. Farven til venstre gælder for de lavere talværdier i det valgte celleområde. Farven til højre påvirker højere værdier.
Du vil se en live forhåndsvisning af gradientfarverne, når du vælger en farveskala.
-
Når du er tilfreds med dine valg af betinget formatering, skal du vælge Færdig. Regnearket afspejler dine indstillinger.
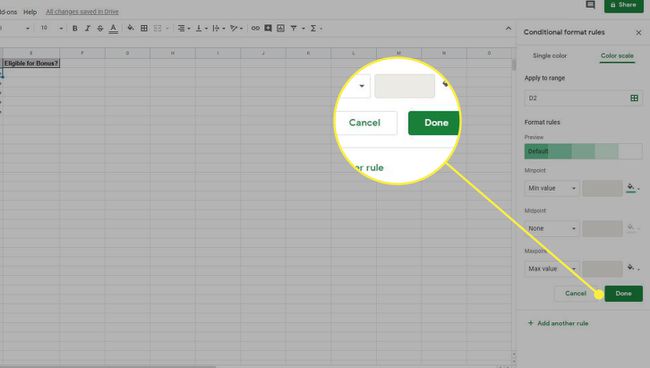
For at anvende flere formateringsbetingelser på det samme celleområde skal du gå til Format > Betinget formatering, og vælg Tilføj en anden regel. Google Sheets behandler flere regler i prioriteret rækkefølge fra top til bund. Omarranger regler ved at trække en regel op eller ned på listen.
Sådan bruger du betinget formatering på en Android-enhed
Sådan fungerer betinget formatering for Google Sheets på en Android-enhed.
Start Google Sheets-appen, og åbn et nyt eller eksisterende regneark.
Vælg det celleområde, du vil formatere.
Tryk på Format knap, repræsenteret ved bogstavet EN, nær toppen af regnearket.
Du vil se Opret en regel interface. Rul ned og vælg Betinget formatering.
Vælg Formater celler hvis rullemenuen og vælg en betingelse.
Juster de visuelle elementer, du vil anvende på celler, der opfylder din tilstand. I den Formateringsstil skal du trykke på en af de seks muligheder eller vælge Brugerdefinerede for at vælge farver og effekter.
Tryk på Farveskala fanen for at anvende gradientfarver til celler. Vælg de numeriske værdier og farver, du vil bruge.
-
Tryk på Gemme at anvende dine valg. Du vil se din nye regel på Betinget formatering skærmen. Tryk på afkrydsning for at afslutte og vende tilbage til regnearket.
Tryk på Gem og ny for at tilføje en anden regel.
Sådan bruges brugerdefinerede formler
Google Sheets giver mere end et dusin formateringsbetingelser, der omhandler tekststrenge, datoer og numeriske værdier. Du er ikke begrænset til disse standardindstillinger. Brug en brugerdefineret formel at anvende en betingelse på et celleområde baseret på værdier fra andre celler, hvilket ikke er en mulighed med de foruddefinerede markeringer.
Dette eksempel bruger en tilpasset formel til at vise, når den samme værdi vises i mere end én celle ved hjælp af COUNTIF-funktionen.
-
Åbn et regneark, og vælg det celleområde, du vil formatere. Dette eksempel vælger celler B2 til B15.
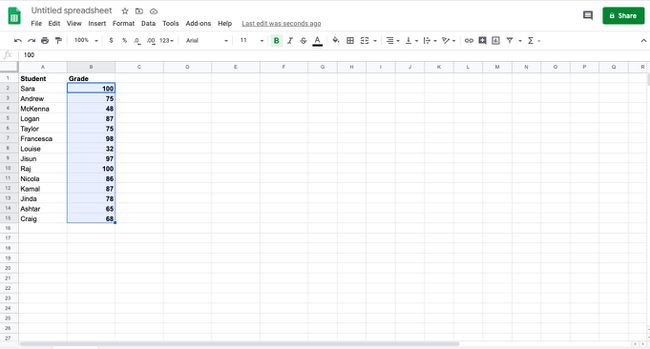
Gå til Format > Betinget formatering.
-
Under Formater celler hvis, vælg Brugerdefineret formel er.
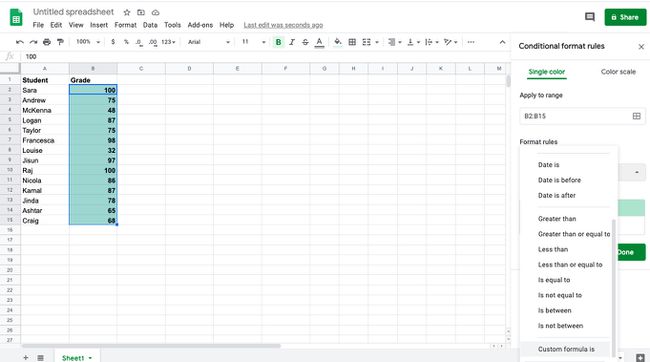
-
Indtast formlen i Værdi eller formel Mark. Til dette eksempel skal du bruge formlen:
=ANTALHVIS(B: B, B2)>1
Hvis dit celleområde ikke er i kolonne B, skal du ændre det til din kolonne og ændre B2 til den første celle i dit valgte område.
-
Vælg Færdig. Alle duplikerede oplysninger i dit regneark er fremhævet.
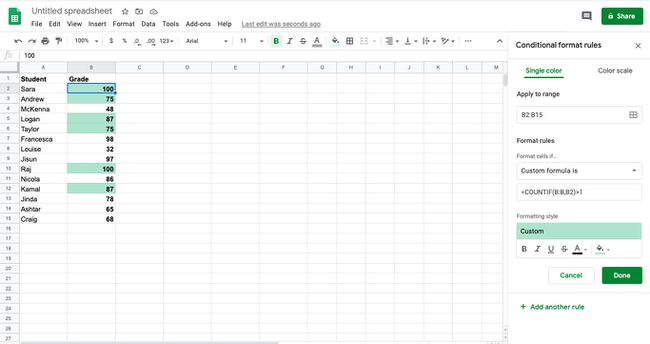
Sådan fjerner du betinget formatering på en desktopbrowser
Det er nemt at slette en betinget formateringsregel.
-
Vælg det celleområde, hvor du vil fjerne en eller flere betingede formateringsregler.
-
Vælg Format.
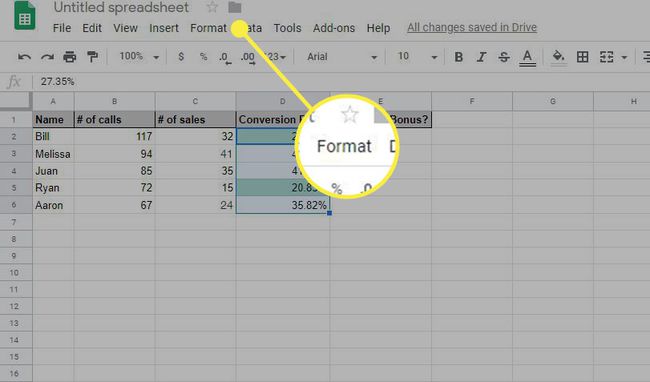
-
Vælge Betinget formatering.
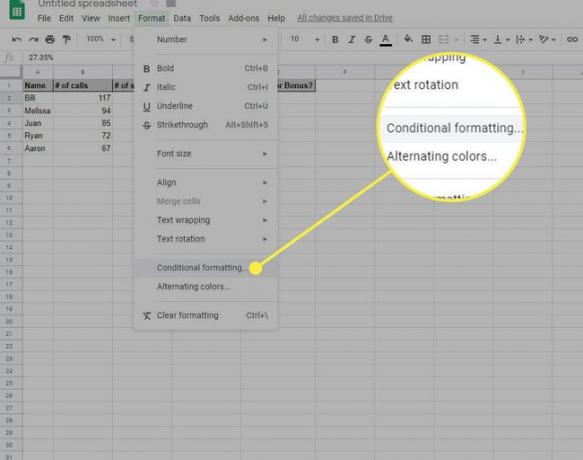
Du vil se alle aktuelle betingede formateringsregler. For at slette en regel skal du holde markøren over reglen og vælge skraldespand ikon.
Sådan fjerner du betinget formatering på en Android-enhed
Vælg den eller de celler, hvor du vil fjerne en eller flere betingede formateringsregler.
Tryk på Format (repræsenteret ved brevet EN).
Vælg Betinget formatering.
Du vil se en liste over aktuelle regler. Tryk på for at slette en regel skraldespand ikonet ved siden af.
