De bedste Mac-genveje i 2021
Ved at lære flere fælles Mac genveje, der hjælper med alt fra dokumenter til websider til selv Mac'ens eget styresystem, sparer du masser af tid i det lange løb.
Mac-tastaturgenveje: skrive papirer og arbejde med dokumenter
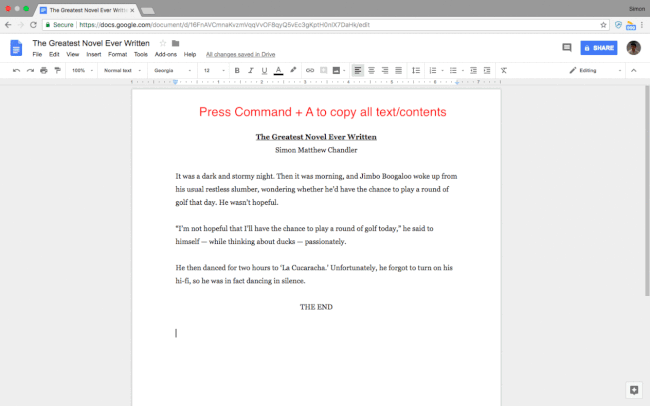
At skrive papirer kan være tidskrævende. Der er dog (en lang række) Mac-genveje og -kommandoer, der gør livet lidt lettere for enhver vordende essayist.
Sådan klipper, kopierer og indsætter du:
- Kommando + C: kopierer alt fremhævet indhold til Mac'ens udklipsholder
- Kommando + V: indsætter udklipsholderens indhold
- Kommando + Shift + V: indsætter uden formatering
- Kommando + X: skærer (dvs. sletter) alt fremhævet indhold og kopierer det til Mac'ens udklipsholder
- Kommando + A: vælger alle elementer eller indhold på en side
Her er Mac-genveje, der beskæftiger sig mere specifikt med formatering eller redigering af din tekst, selvom ikke alle af dem fungerer med alle tekstbehandlingsapps.
- Kommando + B: fed skrift
- Kommando + I: kursiv
- Kommando + U: understrege
- Mulighed + Slet: slet ord til venstre for markøren
- Fn + Slet: videreslet slet
- Kontrol + K: slet al tekst mellem markøren og slutningen af afsnit eller linje
- Kommando + kontrol + mellemrumstasten: Åbn Character Viewer-vinduet (som lader dig vælge og skrive emojis)
- Kommando + K: Tilføj et hyperlink til fremhævet tekst
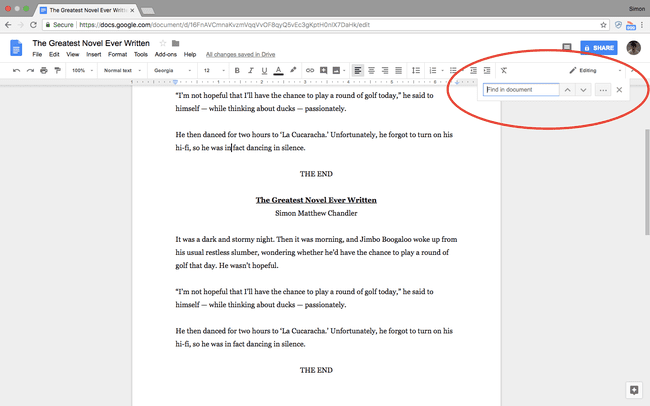
På jagt efter bestemte ord i dit dokument eller efter definitioner eller stavefejl? Her er de Mac-kommandoer, du har brug for.
Bemærk: nogle af disse genveje er forskellige for Google Docs og Microsoft Word, som lejlighedsvis har deres egne specifikke tastekombinationer (noteret nedenfor, hvor de er tilgængelige).
- Kommando + F: find bestemte ord i dit dokument
- Kommando + semikolon (;): find fejlstavede ord. Bemærk: i Google Docs skal du trykke på Kommando + apostrof ('). I Word trykker du Alt + F7 (selvom F-tasterne tidligere skal have været aktiveret som funktionstaster ved at gå til Systemindstillinger > Tastatur)
- Kommando + Kontrol + D: Vis definition af fremhævet ord. Bemærk: i Google Docs skal du trykke på Kommando + Shift + Y
- Kommando + Shift + kolon (:): Åbn vinduet Stavekontrol og grammatik. Bemærk: denne genvej er ikke tilgængelig i Google Docs, mens du skal trykke på for Word F7
Her er flere Mac-tastaturgenveje relateret til at fortryde handlinger og springe til bestemte dele af dit arbejde:
- Kommando + Z: fortryd tidligere handling
- Kommando + Shift + Z: Gentag den tidligere fortrydede handling
- Fn + venstre/højrePil: spring til begyndelsen/slutningen af dokumentet
- Kommando + Pil op/ned: flyt markøren til begyndelsen/slutningen af dokumentet. Bemærk: ikke tilgængelig på Microsoft Word
- Kommando + venstre/højre pil: flyt markøren til begyndelsen/slutningen af linjen
Og endelig, hvis du har afsluttet en skrivesession, er her tre Apple-genveje, der omhandler lagring, udskrivning og åbning af nye dokumenter:
- Kommando + S: gem dit dokument (gør dette ofte, selv mens du skriver)
- Kommando + O: Åbn et dokument, der er gemt på din Mac
- Kommando + P: udskriv dit dokument
Mac-tastaturgenveje: Navigering på websider og apps
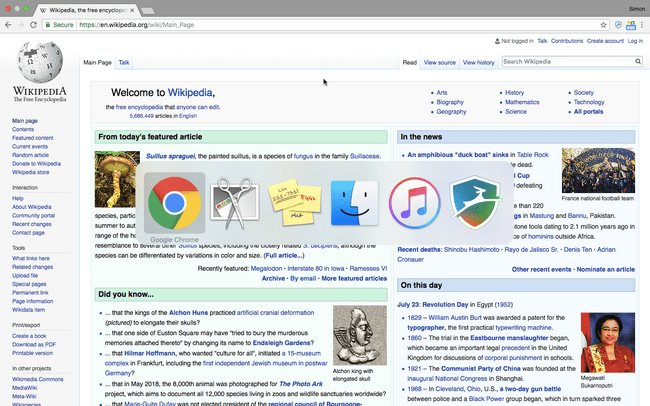
At skrive papirer og rapporter er én ting, men ingen liste over de bedste Mac-genveje ville være komplet uden at beskrive de kommandoer, der kan bruges til at navigere mellem websider og apps. Det er den slags genveje, der viser sig nyttige, når du udfører den forskning og læsning, der er nødvendig for at skrive en opgave, eller når du åbner yderligere apps, der hjælper dig med at afslutte dit arbejde.
Det skal bemærkes, at disse genveje fungerer med alle større browsere (f.eks. Chrome, Safari, Firefox).
- Kommando + T: Åbn en ny fane i din browser
- Kommando + Shift + T: genåbn den sidste fane, du lukkede (fantastisk, hvis du ved et uheld lukker en fane)
- Kommando + N: Åbn et nyt vindue
- Kommando + W: Luk det aktuelle vindue
- Kommando + Shift + W: luk alle vinduer i den app, du bruger (hvis du f.eks. bruger en webbrowser, lukker denne genvej hvert vindue)
- Kommando + M: minimer det aktuelle vindue
Mac-tastaturgenveje: Håndtering af filer og mapper
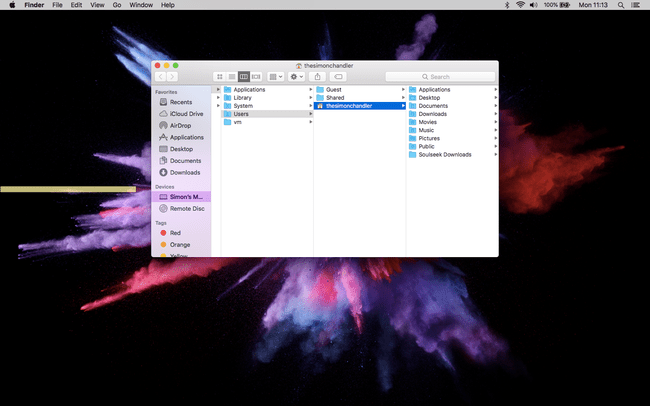
Hvis du gemmer mange essays og dokumenter på din Mac, vil du måske gemme dem i bestemte mapper, som en måde at gøre dem lettere at finde. Her er et parti Mac-genveje, der relaterer til mapper:
- Kommando + Shift + N: Opret en ny mappe i Finder-appen
- Kommando + Shift + D: Åbn skrivebordsmappen (når du er i Finder)
- Kommando + Alternativ + L: Åbn mappen Downloads (når du er i Finder)
- Kommando + Shift + O: Åbn mappen Dokumenter (når du er i Finder)
- Kommando + Shift + G: Åbn vinduet Gå til mappe (når du er i Finder), som lader dig finde en bestemt mappe ved at skrive dens navn
- Kommando + Shift + H: Åbn brugerens hjemmemappe (når du er i Finder)
- Kommando + Shift + F: Åbn Alle mine filer
Mac-tastaturgenveje: Praktiske systemgenveje
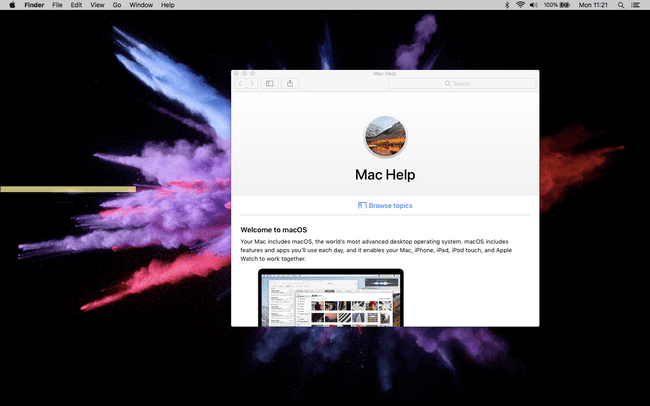
Selvom ingen af Mac-kommandoerne nedenfor relaterer sig specifikt til at skrive papirer eller styre dit arbejde, er de alle nyttige tidsbesparende på den ene eller anden måde:
- Kommando + Shift + Spørgsmålstegn (?): Åbn Hjælp-menuen for den app, du bruger
- Option + Shift + Lydstyrke op/ned: Juster lydstyrken i mindre intervaller
- Kommando + Shift+ Slet: tøm din Macs papirkurv. Trykke Option + Shift + Kommando + Delete for at tømme papirkurven uden at skulle bekræfte
- Kommando + Shift + 3: Tag et skærmbillede af hele din skærm. Trykke Kommando + Shift + 4 for at tage et delvist skærmbillede
- Kommando + musemåtte klik: Højreklik
- Kommando + Alternativ + Esc: viser en menu, der hjælper dig med at tvinge en app til at afslutte
- Kommando + Tab: Åbn app-omskifteren. Hold Kommando nede, og tryk på Tab gentagne gange for at rulle gennem apps. Slip begge knapper for at bekræfte valget
- Kommando + mellemrumstasten: Åbn Spotlight-søgelinjen
