Sådan bruger du funktioner i Google Sheets
Google Sheets er et kraftfuldt regnearksprogram, der udfører komplekse beregninger på de data, du indtaster i hver celle. Applikationen bruger formler og funktioner til at udføre disse opgaver, så du behøver ikke. En formel er et udtryk at du indtaster for at fortælle Google Sheets, hvordan man beregner værdien af en celle. En funktion er en foruddefineret formel, som Google Sheets har oprettet til dig.
Instruktionerne i denne artikel gælder for Google Sheets.
Hvorfor bruge en funktion?
Forskellen mellem en formel og en funktion er, at du opretter formler for at udføre en beregning, og funktioner er forudbyggede formler, der findes i Google Sheets. Funktioner sparer tid og reducerer risikoen for fejl.
For eksempel at tilføje en række tal ved hjælp af en formel, skal du indtaste følgende formel i en celle i Google Sheets:
=A1+B1+C1+D1+E1+F1
Indtast følgende formel for at tilføje den samme række af tal ved hjælp af en funktion:
=SUM(A1:F1)
Det er effektivt at bruge en funktion, når du arbejder med et stort antal elementer eller til mere komplekse beregninger.
Google Sheets funktionssyntaks
Hver funktion har en syntaks, som er den specifikke rækkefølge, hvori de elementer, der er nødvendige for, at funktionen kan udføre den ønskede beregning, indtastes.
Hver funktion begynder med funktionsnavnet efterfulgt af argumenter, som er adskilt af kommaer eller et kolon og omgivet af parentes. Den grundlæggende konstruktion af en funktion er:
Funktionsnavn (argument1,argument2)
Her er et eksempel:
SUM(A1;B1)
Sådan bruger du Google Sheets-funktioner
Den hurtigste og nemmeste måde at bruge en funktion på er fra Funktioner menu.
-
Vælg den celle, hvor du vil vise resultatet af beregningen.
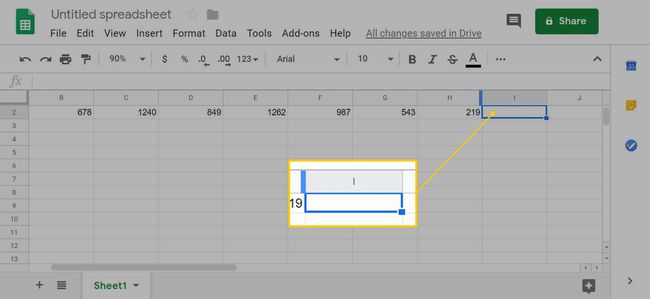
-
Vælg på værktøjslinjen Funktioner, og vælg derefter en funktion. Der er fem grundlæggende funktioner, plus undermenuer, der indeholder alle mulige funktioner. De fem grundlæggende funktioner er:
- SUM: Tilføjer værdierne i et celleområde
- GENNEMSNIT:Beregner gennemsnit af værdierne i et celleområde.
- TÆLLE: Giver antallet af værdier i et celleområde.
- MAKS: Giver den højeste værdi i et celleområde.
- MIN: Giver den laveste værdi i et celleområde.
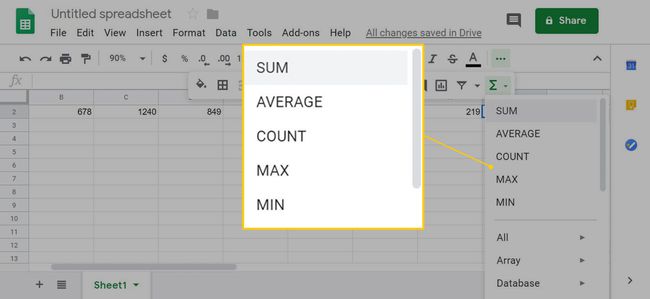
-
Vælg de celler, der skal inkluderes i området.
Tryk på og hold nede for at vælge individuelle celler i stedet for på hinanden følgende celler Ctrl og foretag dine valg. Tryk på og hold nede for at vælge et kontinuerligt celleområde Flytte, og vælg derefter den første og sidste celle i området.
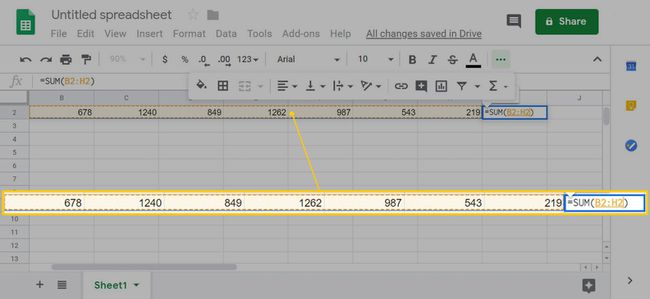
-
Trykke Gå ind.
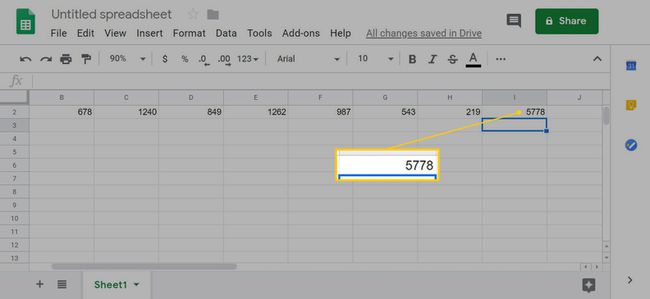
Resultatet vises i den valgte celle.
Sådan bruger du komplekse funktioner i Google Sheets
Google Sheets indeholder snesevis af funktioner, der udfører en lang række opgaver. For eksempel for at beregne antallet af dage eller antallet af arbejdsdage (mandag til fredag) mellem to datoer.
For at finde den rigtige funktion henvises til den komplette liste over Google Sheets-funktioner. For at indsnævre mulighederne skal du indtaste et søgeord i Filter felt og tryk Gå ind for at se dine valg. Indtast f.eks. for at finde funktionen til at beregne antallet af dage dage som søgeord. To mulige resultater er funktionerne DAYS og NETVÆRKSDAGE.
Alternativt kan du gå til Google Sheets-værktøjslinjen og vælge Funktioner, og vælg derefter en undermenu nederst på listen.
Nogle funktioner kræver, at data indtastes på en bestemt måde. Sådan gør du det ved at bruge NETWORKDAYS-funktionen som eksempel.
Vælg den celle, hvor du vil vise antallet af arbejdsdage mellem to datoer.
-
Gå ind =NETVÆRKSDAGE.
For at bruge denne funktion kan du starte med et tomt regneark.
-
Der vises to muligheder: NETWORKDAYS og NETWORKDAYS.INTL. Vælg NETVÆRKSDAGE.
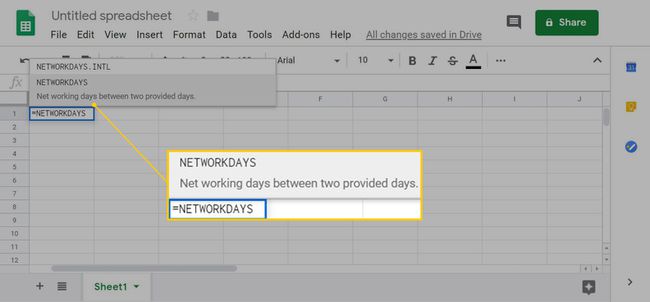
-
Det korrekte format, der bruges til at indtaste funktionen, vises. Gennemgå det, og vælg derefter x At forlade.
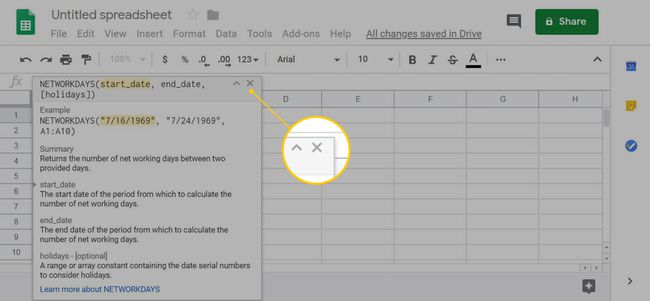
-
Indtast start- og slutdatoerne for datointervallet med samme format som formlen. Vær meget opmærksom på placeringen af tegnsætning.
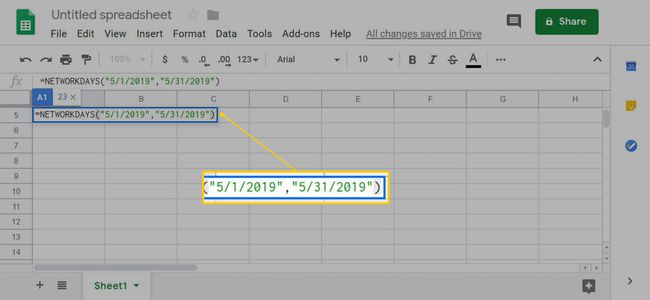
-
Trykke Gå ind.
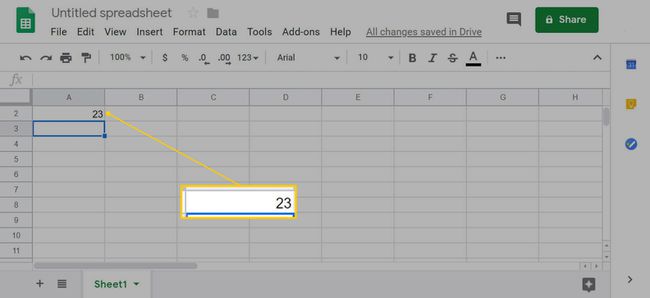
Antallet af arbejdsdage vises i den valgte celle.
Sådan bruger du funktioner med tekst i Google Sheets
Google Sheets-funktioner kan også være nyttige med tekst. For eksempel oversætter funktionen GOOGLETRANSLATE valgt tekst fra et kildesprog til et andet specificeret sprog.
Sådan gør du det ved at bruge det spanske ord Hej som et eksempel:
Vælg den celle, hvor du vil have den oversatte tekst til at blive vist.
-
Gå ind =GOOGLETOVERSET("HOLA")
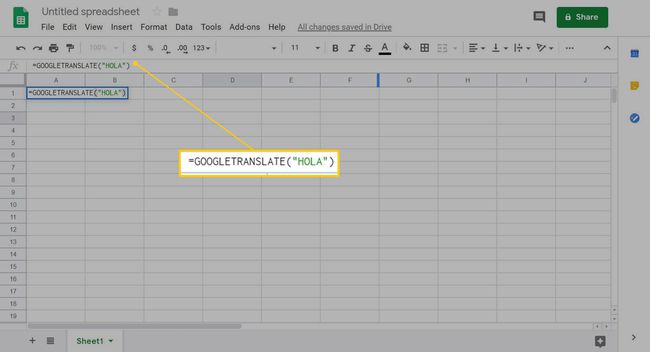
-
Trykke Gå ind.
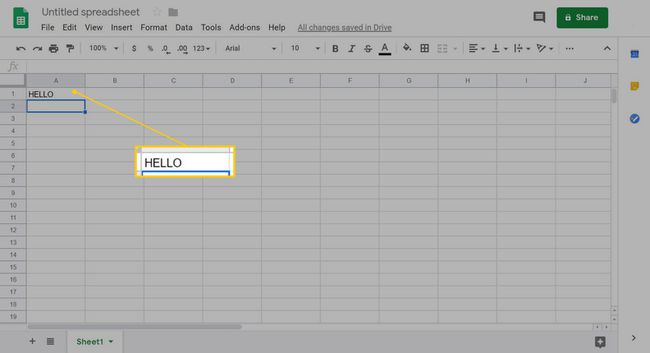
Oversættelsen vises i den valgte celle.
