Chromecast-historik: Hvem kan se det, og hvordan man sletter det
Hvad skal man vide
- Chromecast sporer ikke, hvad du tidligere har set.
- Hvad er spiller i øjeblikket er synlig for andre enheder på dit netværk.
- Brug Chrome inkognito og et gæstenetværk til at skjule al historik.
Denne artikel forklarer, hvordan Chromecast-historikken fungerer, om nogen kan se, hvad du så, efter du er færdig, eller om andre enheder kan se, hvad du ser i øjeblikket. Vi dækker også, hvordan du holder din Chromecast-afspilningshistorik så privat som muligt.
Kan du se historik på Chromecast?
Chromecasten i sig selv gemmer ikke en historisk log eller registrering af, hvad der er blevet afspillet på enheden. Kort sagt: Der er ikke en menu, du kan se igennem for at se visningshistorik på Chromecast.
Der er ingen grund til at bekymre sig om, at nogen kan se, hvad du lavede på Chromecast, når du er færdig med at bruge den. Hvis du f.eks. caster en video fra Chrome-browseren til dit tv i soveværelset og derefter slukker for videoen og afbryde forbindelsen fra Chromecast, en person, der bruger Chromecast, efter at du ikke vil være i stand til at se, hvad du var ser på.
Det er dog vigtigt at huske, at afhængigt af den enhed, du brugte til at lave castingen, kan historikken være tilgængelig på den pågældende enhed. Hvis nogen går gennem din computer og kigger Chrome-historikken igennem (forudsat at den ikke er blevet ryddet), er det helt klart, hvilket websted du besøgte, da du foretog castingen. Der er nogle tips nedenfor til at rette op på det.
Sporer Chromecast, hvad du caster?
Selvom din historie ikke er logget på Chromecast, kan det, du ser i øjeblikket, ses af enhver anden enhed på dit netværk. Dette er en funktion i Chromecast, da den er beregnet til at blive brugt af alle i rummet til at dele kontrol over medieafspilning.
Lad os sige, at du streamer en sang fra SoundCloud eller en video fra YouTube til dit tv. Hvis en telefon, der er tilsluttet det samme Wi-Fi-netværk, åbner deres Home-app og trykker på Chromecasten, vil de se titlen på strømmen. Dette gælder også for andre apps og websteder, der har en cast-knap.
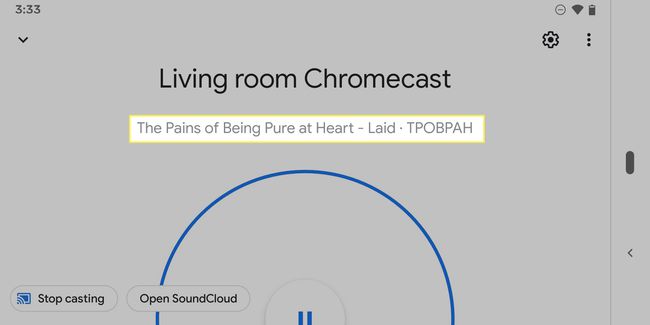
Chrome på en computer vil nogle gange vise navnet på streamen, hvis cast-knappen er valgt. Det vil sige Youtube hvis du er på det websted, Vudu hvis du streamer film derfra osv.
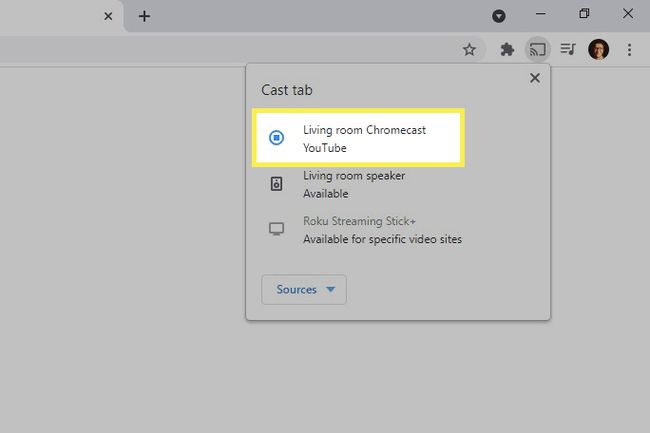
Dette er ikke altid sandt. Med SoundCloud som eksempel viser den titlen i Home-appen, mens Chromes cast-knap blot angiver, at noget afspilles, men viser ingen detaljer.
Kan du bruge Chromecast i inkognito?
Hvis du vil skjule, hvad du ser på Chromecast, kan du det bruge Chromes inkognitotilstand. Enten det eller ryd din Chrome-historik når du er færdig. Enten vil forhindre nogen i at se, hvad du har set tidligere.
En anden måde at maskere, hvad du ser på Chromecast, er at cast hele din skærm. At gøre dette viser ikke for andre enheder, hvad du specifikt laver, men blot at du bruger Chromecast. På deres enhed kan de se Spiller nu imod Spiller ikke. Eller, hvis du caster din telefonskærm, vil Chrome-webbrowseren sige Skærmspejling men igen, vil ikke afsløre, hvad der faktisk er på din skærm.
Sådan fjerner du andre enheder fra Chromecast
Noget andet, du kan gøre for at gå inkognito, men stadig bruge din Chromecast, er at oprette et trådløst gæstenetværk og dele at adgangskode med venner, værelseskammerater, familie osv. Hvis Chromecast kun forbliver på dit primære netværk (ikke gæsten), men kun du kender adgangskoden, er det kun dig, der kan oprette forbindelse til det. Det svarer til, at din nabo har en Chromecast, som du ikke kan bruge.
Ikke alle routere understøtter gæstenetværk, og nogle der begrænser, hvordan enheder kan interagere med hinanden. Men hvis din er kompatibel, er det den nemmeste måde at fjerne andre enheder fra din Chromecast, mens du stadig lader folk bruge din forbindelse til internettet.
Du kan også gøre det modsatte og flytte Chromecasten til dit gæstenetværk. Dette foretrækkes, hvis du allerede har mange enheder forbundet til det primære netværk, og du vil undgå besværet med at få alle til at ændre deres adgangskode.
Det er nemt at gøre:
Fjern Chromecasten fra det primære netværk.
-
Log ind på gæstenetværket og tilføje Chromecasten derind igen. Når du vil caste noget, skal du bare skifte til gæstenetværket.
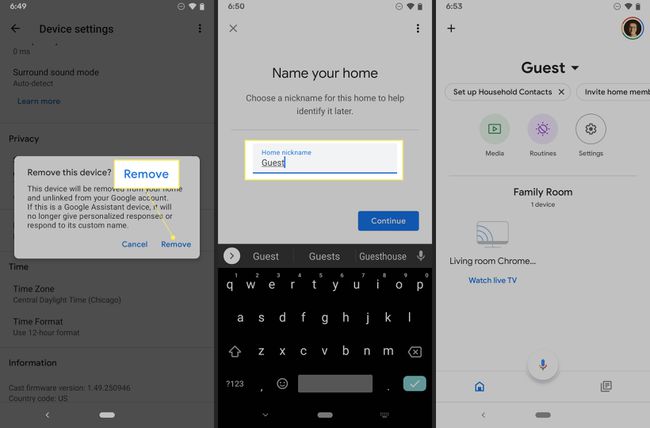
Sørg for, at Gæstetilstand er slået fra så folk uden Wi-Fi-adgangskoden ikke kan bruge den.
Hvis du har problemer med at tilføje Chromecast til gæstenetværket, fordi den stadig er knyttet til det første netværk, nulstil Chromecast så det ser ud som en splinterny enhed, og start derefter ved trin 2 ovenfor.
FAQ
-
Hvordan kontrollerer jeg mit Chromecast-dataforbrug?
Der er ikke en funktion i Google Home-appen, der lader dig se Chromecast-databrug, men brugerne indser, at streaming af video er meget dataintensivt. Mange mennesker ved dog ikke, at når en Chromecast er inaktiv, bruger den stadig data og spiser 15 GB data om måneden, fordi den sætter gang i baggrundsbilleder og pauseskærme. For at minimere dataforbruget, når du ikke er i brug, kan du overveje at tage stikket til Chromecast ud, når du ikke bruger den.
-
Hvordan forbinder jeg Chromecast til Wi-Fi?
For at forbinde en Chromecast til dit Wi-Fi-netværk skal du slutte den til dit fjernsyns HDMI-port og derefter downloade, installere og åbne Google Home-appen på din iOS- eller Android-enhed. (Sørg for, at Bluetooth er slået til.) Din Chromecast vises som en enhed i Google Home-appen; følg vejledningen for at fuldføre opsætningen, og din Chromecast bliver forbundet til dit Wi-Fi-netværk.
-
Hvordan bruger jeg en Chromecast uden Wi-Fi?
Til bruge en Chromecast uden Wi-Fi, prøv en løsning, der lader dig opsætte et lokalt Wi-Fi-netværk ved hjælp af en rejserouter. Derhjemme skal du konfigurere rejserouteren og tildele den et netværksnavn og en adgangskode. Tilslut rejserouteren et nyt sted, og den etablerer et netværk. Selv uden internettet vil du være i stand til at forbinde din Chromecast over det nyetablerede netværk. En anden mulighed, hvis du har en MacBook: Download Connectify Hotspot og følg vejledningen for at konfigurere den. Konfigurer et hotspot-navn og en adgangskode, og vælg den enhed, du vil caste til netværket. Du bør derefter være i stand til at streame lokalt lagret indhold til fjernsynet.
