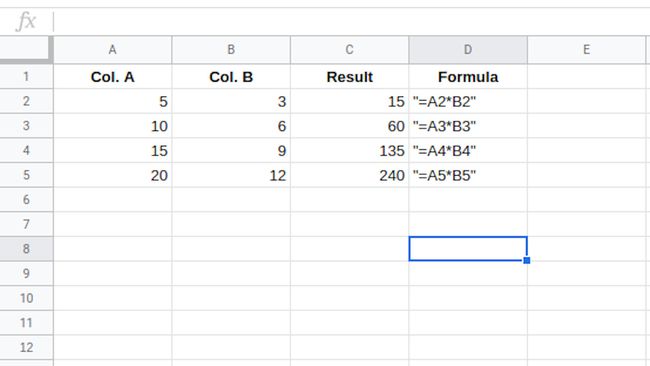Sådan multipliceres tal i Google-regneark
Hvad skal man vide
- Bedste metode: Brug cellereferencer i formler. Skriv f.eks. i en celle =A2*B2 > Gå ind at gange tal i celle A2 og B2.
- Brug tal i formler. For eksempel, skriv =3*4 > Gå ind at gange 3 gange 4.
- Brug et lighedstegn (=) i begyndelsen af alle formler. Brug en stjerne (*) for at angive multiplikation.
Denne artikel forklarer, hvordan du bruger formler til at gange tal i Google Sheets.
Sådan arbejder du med formler i Google Sheets
Den nemmeste måde at gange to tal i Google Sheets på er at oprette en formel i en arbejdsarkcelle. Her er nogle vigtige punkter at huske om Google Sheets-formler:
- Formler begynder med lighedstegnet ( = ).
- Lighedstegnet går i den celle, hvor du ønsker, at svaret skal vises.
- Multiplikationsoperatoren er stjernen ( * ).
- Formlen afsluttes ved at trykke på Gå ind tasten på tastaturet.
Vilkårene formel og fungere bruges i flæng, men er ikke ens. En formel er et udtryk, der beregner værdien af en celle. En funktion i Google Sheets er en foruddefineret formel, der laver komplekse beregninger.
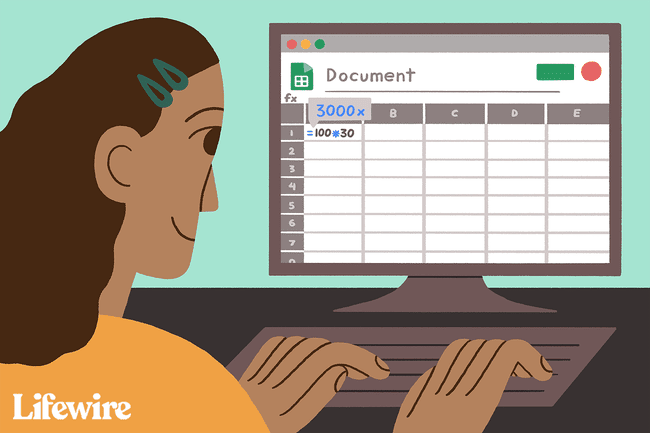
Multiplicer tal i Google Sheets
Den bedste måde at se, hvordan multiplikation fungerer i Google Sheets, er at prøve det.
Åbn Google Sheets, og vælg en celle.
Indtast lighedstegnet ( = ).
-
Indtast et tal.
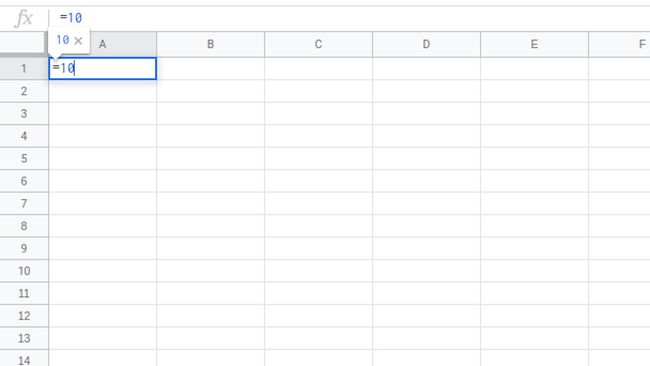
Indtast stjernen ( * ) for at betegne multiplikation.
-
Indtast det andet tal.
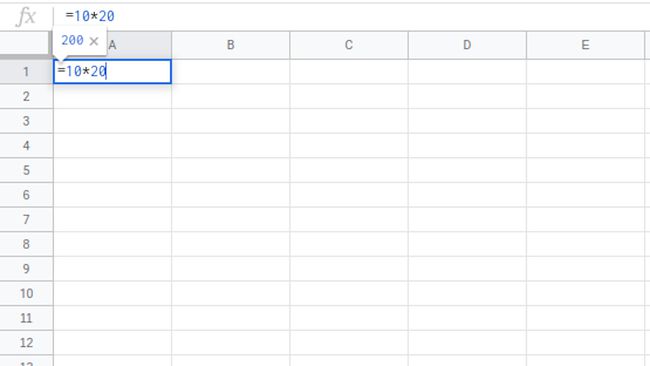
-
Trykke Gå ind for at se resultatet.
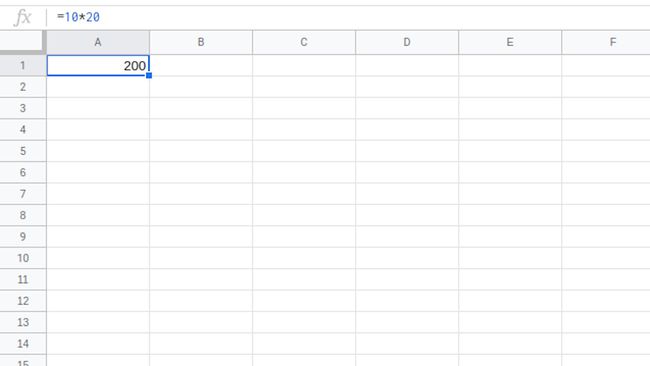
Brug cellereferencer i formler
Selvom det virker, at indtaste tal direkte i en formel, er det ikke den bedste måde at oprette formler på. Den bedste måde er at bruge cellereferencer.
Cellereferencer er variabler, der indeholder dataene i de celler, de refererer til. Brug cellereferencer til at ændre data i celler undervejs og til at kopiere formler på tværs af kolonner og rækker til flere forskellige datasæt dynamisk.
Cellereferencer er en kombination af det lodrette kolonnebogstav og det vandrette rækkenummer, hvor kolonnebogstavet altid er skrevet først, for eksempel A1, D65 eller Z987.
Cellereference fordele
Cellereferencer identificerer placeringen af de data, der bruges i en formel. Programmet læser cellereferencerne og indsætter derefter dataene i disse celler på det passende sted i formlen.
Brug af cellereferencer i stedet for de faktiske data i en formel har fordele. Senere, hvis data skal ændres, skal du erstatte dataene i cellerne i stedet for at omskrive formlen. Resultaterne af formlen opdateres automatisk, når dataene ændres.
Eksempel på multiplikationsformel
At arbejde med cellereferencer er ikke meget anderledes end at arbejde med almindelige tal. Start med et lighedstegn, indtast referencen til den første celle, skriv en stjerne, og følg den med den anden reference. At formere sig A2 og B2 i celle C2, den færdige formel i cellen C2 er:
=A2*B2
Sådan indtaster du en multiplikationsformel:
-
Indtast dataene.
For at følge med i denne tutorial skal du indtaste dataene vist på billedet nedenfor. Dit regneark behøver ikke at være formateret nøjagtigt det samme, men tallene skal være i de samme celler som eksemplet.
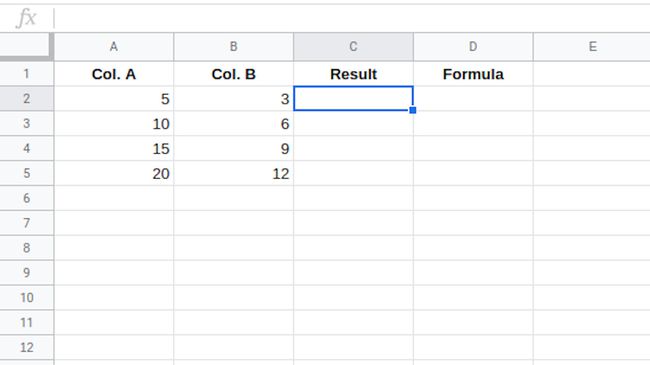
Vælg celle C2 at gøre det til aktiv celle- det er her resultaterne af formlen vises.
Skriv en lighedstegn (=).
Vælg celle A2 for at indtaste den cellereference i formlen. Eller skriv A2, hvis du foretrækker det.
Skriv en stjerne symbol ( * ).
-
Vælg celle B2 for at indtaste den cellereference.
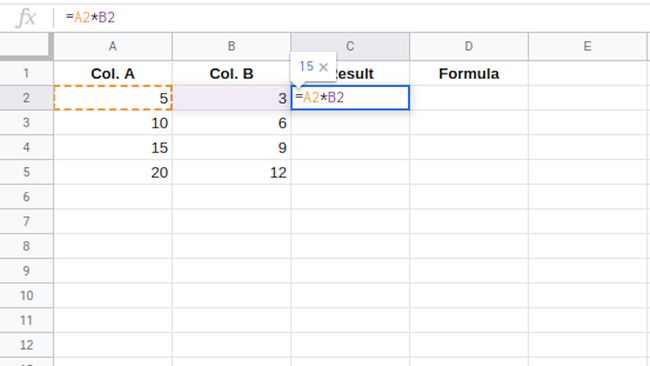
Tryk på Gå ind tasten på tastaturet for at fuldføre formlen.
-
Svaret vises i celle C2.
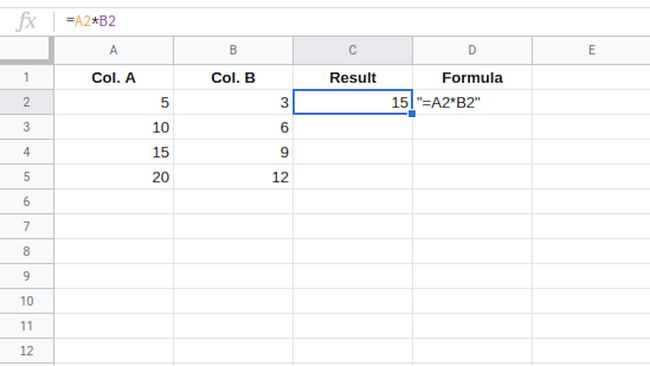
Vælg celle C2 for at vise formlen =A2*B2 i formellinjen over arbejdsarket.
Skift formeldata
For at teste værdien af at bruge cellereferencer i en formel skal du ændre tallet i celle A2 og trykke på Gå ind nøgle. Svaret i celle C2 opdateres automatisk for at afspejle ændringen i data i celle A2.
Skift formlen
Hvis det bliver nødvendigt at rette eller ændre en formel, er to af de bedste muligheder:
- Dobbeltklik på formlen i regnearket for at placere Google Sheets i redigeringstilstand, og foretag derefter ændringer i formlen. Dette fungerer bedst ved mindre ændringer.
- Vælg cellen, der indeholder formlen, og omskriv formlen. Dette er bedst til større ændringer.
Multiplicer på tværs af flere rækker
Når du arbejder med cellereferencer, kan du kopiere en formel på tværs af flere celler for at anvende den på flere rækker på én gang.
Vælg den celle, der indeholder formlen. I dette eksempel skal du vælge celle C2.
-
Trykke Ctrl+C på Windows eller Kommando+C på Mac for at kopiere dataene i cellen.
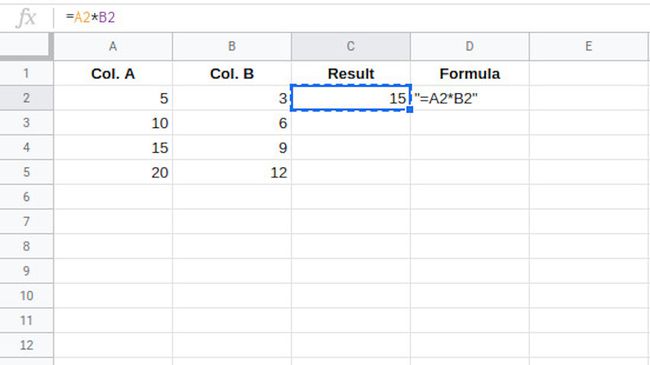
-
Hold håndtaget (placeret i nederste højre hjørne af den valgte celle) og træk for at fremhæve de andre celler i samme kolonne som formlen (kolonne C i dette eksempel).
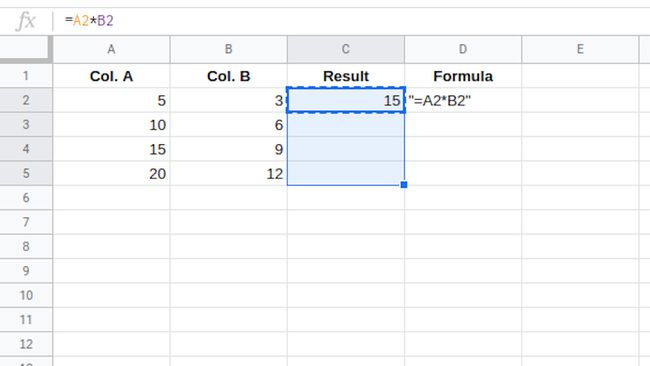
Trykke Ctrl+V på Windows eller Kommando+V på Mac for at indsætte formlen i de fremhævede celler.
-
De fremhævede celler fyldes med multiplikationsresultater fra formlen.
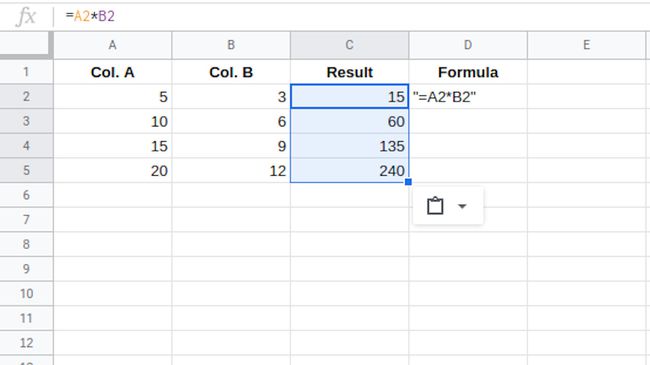
-
Vælg en af resultatcellerne for at sikre, at formlen i cellen refererer korrekt til de tilsvarende celler i kolonne A og B. Google Sheets opdaterer automatisk for at referere til den korrekte række, når en formel indsættes.