Indtastning af datoer med DATE-funktionen i Google Regneark
Google Sheets' DATE-funktionen returnerer en dato, du indtaster, eller dens serienummer ved at kombinere individuelle dag-, måneds- og årselementer indtastet som funktionens argumenter.
Disse instruktioner bruger webversionen af Google Sheets og er muligvis ikke kompatible med Microsoft Excel.
Indtastning af datoer som datoer
Når du kombinerer det med andre Google Sheets funktioner, kan du bruge DATO til at producere en lang række datoformler. En vigtig anvendelse af funktionen er at sikre, at Sheets fortolker datoer korrekt, især hvis de indtastede data ikke er i det mest nyttige format.
DATE-funktionens primære anvendelse er at vise en dato, der kombinerer elementer som år, måned eller dag fra forskellige placeringer i regnearket, og for at sikre, at datoer brugt i beregninger er taldata i stedet for tekst.
DATE-funktionens syntaks og argumenter
En funktion syntaks henviser til funktionens layout og inkluderer funktionens navn, parenteser og argumenter.
Syntaksen for DATE-funktionen er: = DATO(år, måned, dag).
- År - indtast året som et firecifret tal (åååå) eller cellereference til dens placering i arbejdsarket.
- Måned - indtast måneden som et tocifret tal (mm) eller cellereferencen til dens placering i regnearket.
- Dag - indtast dagen som et tocifret tal (dd) eller cellereferencen til dens placering i regnearket.
Fejl og justeringer
Funktionen returnerer en #VÆRDI! fejl, hvis den læser tekstdata. Fejlen vises også, hvis formlen indeholder en reference til en celle, der indeholder tekst.
Det #NUM! fejlværdien vises, hvis år indtastningen er ugyldig (f.eks. hvis det er et femcifret tal). Hvis du indtaster en ugyldig værdi for måneds- eller dagargumenterne, justerer funktionen automatisk outputtet af funktionen til den næste gyldige dato. For eksempel, = DATO(2016;13;1), som har 13 for månedsargumentet, justerer årargumentet og returnerer 1/1/2017.
Et andet eksempel ville være = DATO(2016;01;32) - som har 32 dage for januar måned - justerer månedsargumentet og returnerer 2/01/2016. I begge tilfælde "ruller formlen hen over" den ugyldige værdi ved at vise den første måned efter december 2016 i det første eksempel og den første dag efter januar 2016 i det andet.
Hvis du indtaster decimalværdierne for et argument, vil formlen "rund ned" til heltalsværdien. For eksempel vil funktionen fortolke "10.25" som "10".
DATE Funktion Eksempel
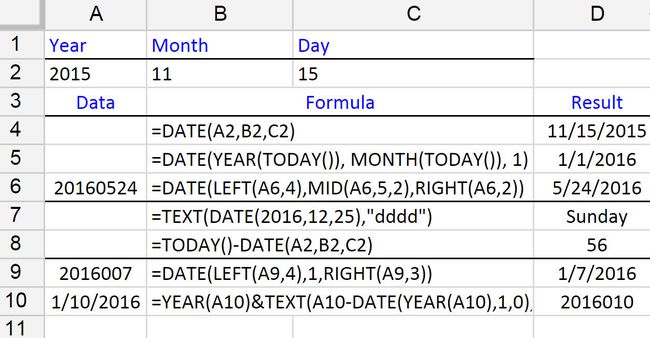
På billedet ovenfor kører DATE-funktionen sammen med en række andre funktioner i datoformler.
- Række 5 indtaster den første dag i den aktuelle måned
- Række 6 konverterer en tekststreng (celle A5) til en dato
- Række 7 viser ugedagen for en given dato
- Række 8 tæller dage mellem nuværende og tidligere datoer
- Række 9 konverterer et juliansk dagtal (celle A9) til den aktuelle dato
- Række 10 konverterer den aktuelle dato (celle A10) til et juliansk dagtal
Indtastning af DATO-funktionen
Muligheder for at indtaste funktionen og dens argumenter i et regneark inkluderer:
- Manuel indtastning af hele funktionen - husk blot at ordren skal være åååå, mm, dd såsom =DATO(2016;01;16) eller, =DATO(A2;B2;C2)hvis du bruger cellereferencer.
- Bruger automatisk forslagsboks for at indtaste funktionen og dens argumenter.
Kommaseparatorer
Når du bruger en af metoderne til at indtaste funktionen, skal du bemærke, at kommaer ( , ) adskille funktionens argumenter inden for de runde parenteser.
Ændring af regionale indstillinger
Som mange online-apps har Google Sheets som standard det amerikanske datoformat: MM/DD/ÅÅÅÅ.
Hvis din placering bruger et andet format, kan du justere Google Sheets for at vise datoen i dit foretrukne format ved at justere de regionale indstillinger.
Sådan ændrer du de regionale indstillinger:
Klik Filfor at åbne menuen Filer.
-
Klik på Regnearksindstillinger for at åbne dialogboksen Indstillinger.
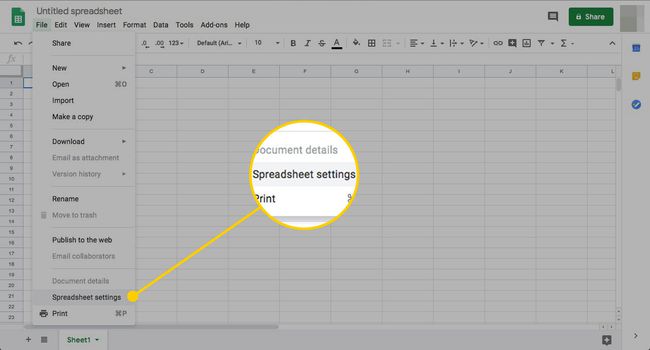
-
Klik Lokalitetfor at se listen over tilgængelige landeindstillinger.
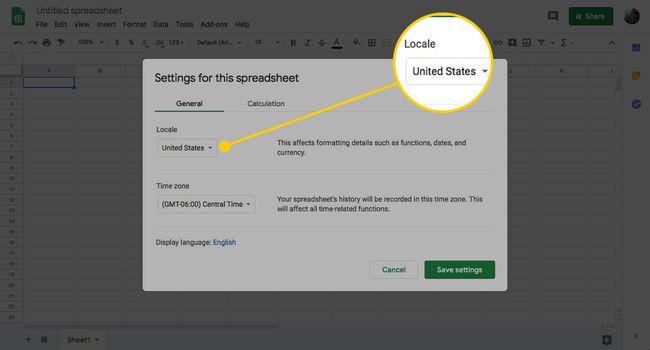
-
Klik på din det valgte land for at gøre det til det aktuelle valg.
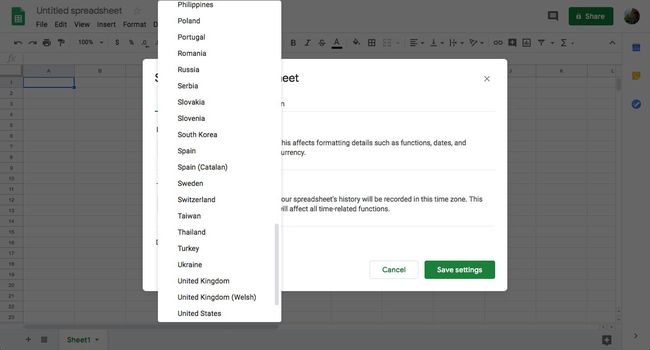
-
Klik Gem indstillinger nederst i dialogboksen for at lukke den og vende tilbage til regnearket.
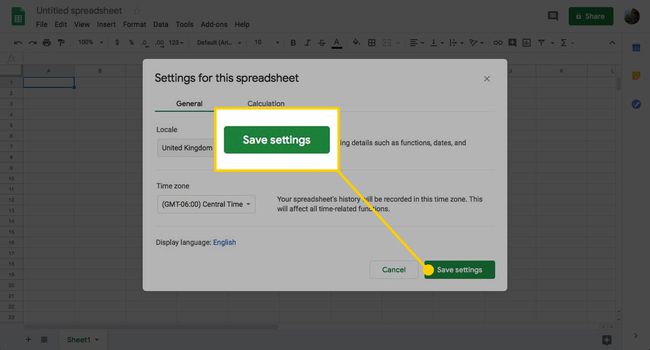
Nye datoer, du indtaster i et regneark, skal følge formatet for det valgte land. Du skal muligvis omformatere datoer, du allerede har indtastet.
Negative serienumre og Excel-datoer
Som standard bruger Microsoft Excel til Windows et system, der begynder i år 1900. Indtastning af et serienummer på 0 returnerer datoen 0. januar 1900. Derudover vil Excels DATO-funktion ikke vise datoer før 1900.
Google Sheets bruger datoen 30. december 1899 som et serienummer på nul, men i modsætning til Excel viser Google Sheets datoer før dette ved at bruge negative tal for serienummeret.
For eksempel resulterer datoen 1. januar 1800 i et serienummer på -36522 i Google Sheets og tillader dets brug i formler, som f.eks. trækker fra 1. januar 1800 fra 1. januar 1850, hvilket resulterer i en værdi på 18.262 - antallet af dage mellem de to datoer.
Når du indtaster de samme data i Excel, konverterer programmet derimod automatisk datoen til tekstdata. Det returnerer også en #VALUE! fejl, hvis du bruger en "negativ" dato i en formel.
