IPad-tastaturtip og smarte tastaturgenveje
Det fantastiske ved iPad på skærmen tastatur er, at det er så meget nemmere at skrive på end iPhone-tastaturet. Selvom et trådløst fysisk tastatur stadig er at foretrække til længere dokumenter, er det ret nemt at skrive et langt e-mail på iPad. Men for dem, der virkelig ønsker at få mest muligt ud af deres enheder, er her et par tastaturgenveje, der kan få dig til at skrive hurtigere og give dig mulighed for at få nogle specielle taster hurtigere.
Denne vejledning gælder for iOS 12+.
iPad-tastaturgenveje på skærmen
Måske er den bedste måde at fremskynde indtastningen på skærmtastaturet ved at lære alle de forskellige små tricks og genveje, der kan gøre hele processen meget hurtigere.
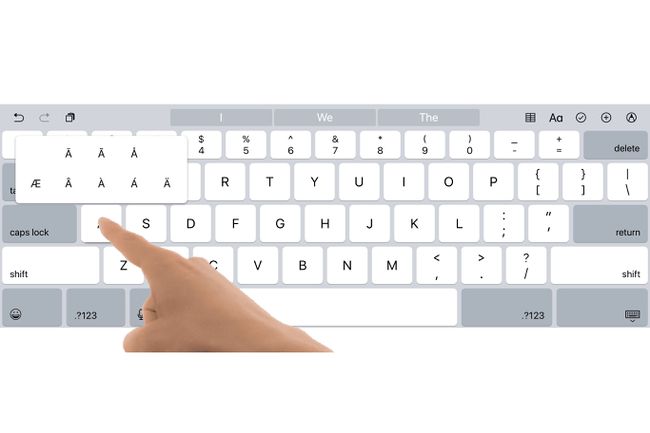
Slut sætninger hurtigere
Du kan trykke på mellemrumstasten to gange i træk i slutningen af en sætning, og iPad'en udskriver et punktum, et mellemrum og tænder for caps-tasten, så du er klar til den næste sætning.
Spring over apostrof
Der er ikke behov for en apostrof i dine veer, når du har en automatisk stavekorrigering. Du kan skrive "Im" for "I'm" og "cant" for "can't" og lade iPad'en gøre det ekstra arbejde for dig.
Få adgang til specielle symboler
På en iPad Pro kan du skrive disse specielle symboler over tallene ved at stryge ned på tasten eller holde fingeren nede på tasten for at frembringe et pop op-vindue med det specielle symbol.
Hurtigere anførselstegn
Her er et smart tastaturtrick til at sætte noget i anførselstegn: bare tryk og hold på spørgsmålet mark/punktum-tast på det normale layout for dobbelte anførselstegn, eller hvis du ønsker enkelte anførselstegn, tryk og hold på udråbs-/komma-tast.
Særlige accenter
Har du brug for specielle accenter? Du kan få særlige accentmærker for specifik sprogunderstøttelse ved at trykke og holde den tilsvarende bogstavtast nede.
Lette begyndelses- og slutcitater
Vidste du, at du kan indsætte begyndelsescitater og slutcitater? På tallayoutet skal du bare trykke og holde citattasten nede for begyndende og afsluttende citater. Tryk og hold den enkelte citattast nede for de samme muligheder for enkelte citater. Du kan også få en accent ved at bruge denne teknik på den enkelte citattast.
For flersprogede brugere
På tallayoutet kan du trykke og holde på udråbstegnet for et udråbstegn på hovedet og spørgsmålstegnet for et spørgsmålstegn på hovedet. Men for dem, der elsker deres pauser, er valgtricket at holde punktumtasten nede på tallayoutet for at få en ellipse.
Sådan indtastes tal hurtigt
Træt af at bladre frem og tilbage fra bogstaver til tal? I stedet for at trykke på tasten".?123" for at komme til tallene, skal du holde fingeren nede på den og derefter glide fingeren hen til den tast, du skal bruge. Når du slipper fingeren, vil iPad'en producere din karakter og automatisk vende tilbage til det originale tastaturlayout.
Du kan også lave et tryk og hold-trick på shift-tasten for hurtigt at få et stort bogstav.
Opret dine egne genveje
Du behøver ikke kun stole på disse tips. Apple gør det nemt for dig lav dine egne genveje på iPadens tastatur.
Glem ikke genvejsknapperne øverst på tastaturet
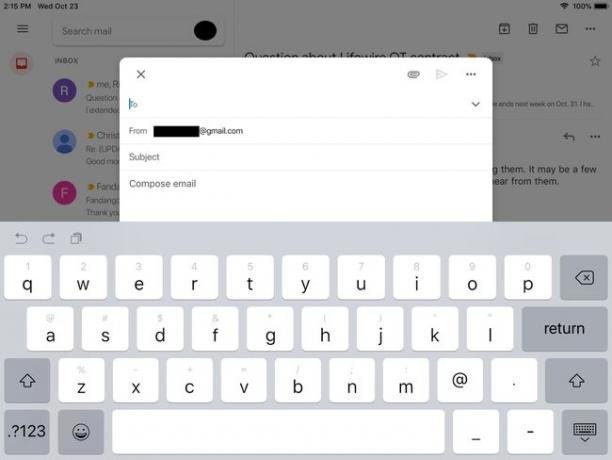
Hvis du ser over den øverste linje af bogstaver, vil du se en række genvejstaster. På venstre side er der to pile, der buer i halvcirkler. Pilen, der buer til venstre, er en fortryd-tast, som vil fortryde den sidste ændring, du lavede et dokument. Pilen, der buer til højre, er en gentag-tast, som vil "fortrydde" en fortryd-handling. Til højre for de to knapper er der en knap, der ligner et stykke papir foran en udklipsholder. Dette er indsæt-knappen. Du kan bruge det til sæt ind hvad end der er på det virtuelle udklipsholder ind i dokumentet.
På den anden side af tastaturet er der yderligere knapper. Med knappen "BIU" kan du fed, kursiv og understrege tekst. Kameraknappen lader dig få adgang til din kamerarulle for at indsætte et billede, og papirclipsen vises iCloud Drive, så du kan vedhæfte en fil til dokumentet. Du kan også have en snoet linje, der bruges til at lave en hurtig tegning.
Disse genvejsknapper er ikke altid til stede. For eksempel, hvis den app, du har åben, ikke understøtter vedhæftede filer, vises papirclips-knappen ikke.
Skriv ikke: Dikter!
Vidste du iPad understøtter stemmediktering? Det er nemt den bedste tastaturerstatningsfunktion på iPad. Stemmediktering er et af de mange tricks Siri kan præstere, og du bliver måske overrasket over, hvor nøjagtig den er, for ikke at nævne hvor meget hurtigere den kan sammenlignes med at skrive.
Begynd at diktere ved at trykke på mikrofonknappen ved siden af mellemrumstasten på skærmtastaturet. Du kan også bruge stemmekommandoer som "nyt afsnit" og diktere specielle symboler som "anførselstegn" eller "udråbstegn". Når du har vænnet dig til det, kan stemmediktering være en stor tidsbesparelse.
Brug prædiktiv indtastning til at fremskynde indholdsinput
Forudsigende skrivning er en af de fedeste og lettest oversete funktioner, der er tilføjet skærmtastaturet i de senere år. Mellem genvejsknapperne på toppen af tastaturet er der mellemrum til tre forskellige forudsigelser. Mens du skriver, forsøger iPad'en at gætte ordet.
Vær opmærksom på disse forudsigelser, mens du skriver, især når du trykker på længere ord. Et hurtigt tryk på en forudsigelsesknap kan spare en masse jagt og hakke.
Du bør også være opmærksom på forudsigelsen med citater omkring den. Dette giver dig mulighed for at springe ethvert forsøg på at automatisk rette din tekst over og vil holde den nøjagtig den samme, som du har skrevet den.
Du kan også slå Autokorrektur fra. Dette kan være en livredder, hvis du skriver en masse jargon, som iPad ikke genkender. Når Autokorrektur er slået fra, har du kontrol over rettelserne. Fejlstavede ord er stadig fremhævet, og hvis du trykker på dem, bliver du præsenteret for muligheder for at rette ordet.
Installer et brugerdefineret tastatur som Swype eller SwiftKey
Swype og SwiftKey er tredjepartstastaturer, der giver dig mulighed for at "skrive" ord uden at løfte fingeren. I stedet glider du fra bogstav til bogstav. Det lyder akavet, men du ville blive overrasket over, hvor hurtigt du vænner dig til det. Jo længere du bruger disse tastaturer, jo hurtigere husker din hånd bevægelserne til simple ord, hvilket gør din indtastning af indhold endnu hurtigere.

Ikke alle foretrækker disse glidende tastaturer, men nogle mennesker sværger til dem. For at installere et af tastaturerne skal du først downloade appen fra App Store og derefter aktivere den i iPads indstillingsapp. Hvis det lyder lidt kompliceret, er det det. Men det er nemt nok at gøre, hvis du følger vores instruktioner for installation af et tredjepartstastatur.
De fleste tredjeparts tastaturapps giver dig også instruktioner om, hvordan du installerer dem, hvis du starter tastaturappen direkte.
Genveje på Smart Keyboard og (nogle) Bluetooth-tastaturer
Det smarte tastatur, der er tilgængeligt til iPad Pro, tilføjer en kommandotast og en indstillingstast. Det ligner tastaturer designet til Mac. (Windows-brugere kan tænke på, at disse ligner kontrol- og Alt-tasterne). Fra iOS 9, iPad'en understøtter tastaturgenveje ved hjælp af visse tastekombinationer. Disse genveje fungerer ved hjælp af Smart Keyboard, Apples trådløse tastatur og de fleste Bluetooth tastaturer der har kommando- og valgtasterne.
Her er et par praktiske genvejskombinationer:
- Kommando+B, Kommando+I, og Kommando+U for fed, kursiv og understregning.
- Kommando+N for nye dokumenter: en ny note i Notes, en ny besked i Mail osv.
- Kommando+F til at finde tekst i dokumentet
- Kommando+R at svare på en e-mail
- Kommando+T for at åbne en ny fane i Safari
- Kommando+W for at lukke en fane i Safari
- Kommando+Tab for at vise den næste fane i Safari
