Sådan opretter du 'Memories'-fotodiasshows på iOS
Erindringer er brugerdefinerede diasshow, som din iPhone eller iPad kan lave til dig. Funktionen er nem at overse, men når du først er startet skabe hurtige og nemme diasshows fra din egen fotosamling, kan du finde det både praktisk og uvurderligt.
For at få adgang til Memories, start iOS Photos-appen og vælg For dig. Vælg Se alt for at se hele cachen af genererede minder.

Sådan opretter du fotohukommelser
Minder oprettes automatisk i iOS. Alt du skal gøre er at fortsætte med at tage billeder og video, og Fotos vil dynamisk sortere dem i erindringer baseret på datoer og mængden af medie genereret over en bestemt periode.
Hvis du gerne vil oprette din egen hukommelse ud fra en samling billeder eller videoer, skal du gøre det manuelt. Det betyder at sortere dem i et tilpasset album.
Sådan opretter du en hukommelse manuelt
Ikke alle dine faktiske minder passer perfekt ind i Photos' fortolkning af begivenheder, ferier og sammenkomster. Så du vil måske oprette dit eget album eller Memory for bedre at afspejle virkeligheden. Sådan opretter du nye minder i fotos til iOS:
-
Start iOS Photos-appen, og vælg Mine albums.
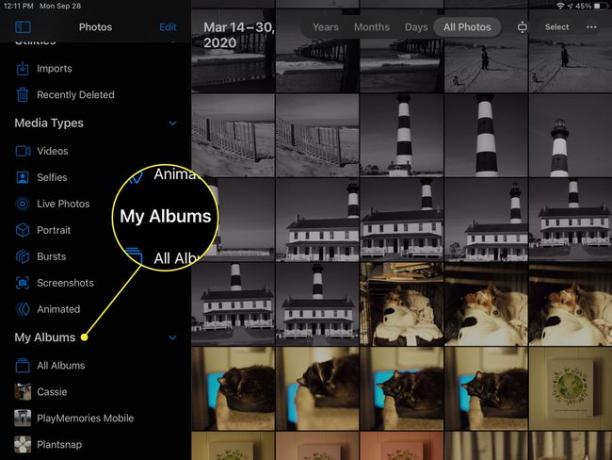
-
Vælg +Nyt album ikon i nederste venstre hjørne.

-
Navngiv albummet, og vælg Gemme.

-
Vælg de billeder, du vil føje til albummet. Du kan gennemse fotos efter album eller ved at navigere gennem hele din kamerarulle.
Du kan også tilføje billeder fra din kamerarulle individuelt eller efterhånden som du tager dem. Når du har oprettet et nyt album, skal du vælge Færdig. Når du ser et billede, du vil tilføje, skal du vælge ikonet Del og derefter vælge Føj til album og vælg det album, du lige har oprettet.

-
Vend tilbage til Albums-skærmen. Under Mine albums, vælg det album, du lige har oprettet.

-
I albumtitelbanneret skal du vælge ... ikonet og vælg derefter Slideshow. Albummet vises som en automatisk genereret hukommelse.
Vælg Spil ikon for at se et diasshow i fuld skærm af den brugerdefinerede hukommelse.

Sådan opretter du et minde om en bestemt person
Dette er et fedt trick, der vil skabe et dynamisk diasshow fra de billeder og videoer, du har af en bestemt person.
-
Med Fotos åbent, vælg Mennesker.

-
Du vil se en samling af albums med forskellige personer, der genkendes af appen Fotos. Vælg et for at vise alle de billeder, din kamerarulle har af den pågældende person.
Denne funktion virker nu for hvert ansigt i din kamerarulle - kun ansigter fundet på flere billeder, som din iOS-enhed nemt kan registrere.
For at tilføje yderligere billeder til denne person skal du vælge menuikonet og derefter vælge Bekræft yderligere billeder.

-
Vælg Spil ikon for at vise et diasshow i fuld skærm af den pågældende person.

Sådan opretter du en hukommelse om en bestemt dato eller begivenhed
Du kan følge de samme instruktioner for at oprette en hukommelse og et diasshow for en bestemt dato eller begivenhed i din kamerarulle. Sådan gør du:
Åbn Fotos-appen, og vælg Fotos fanen.
-
Naviger til den pågældende dato eller begivenhed ved hjælp af Flere år, måneder, eller Dage faner.

-
Når du har isoleret et udvalg af billeder eller videoer, skal du vælge Menu ikon angivet med tre vandrette prikker.

-
Vælg Afspil for at downloade for at arrangere billederne og videoerne i et diasshow.
Afspil-knappen er kun tilgængelig under visse forhold, så det er ofte nemmere manuelt at oprette et album og derefter konvertere det til en hukommelse.

Sådan redigeres et diasshow med erindringer
På trods af dens automatiske funktionalitet er Memories-funktionen ikke perfekt til at genkende personer, steder eller begivenheder. Af denne grund tillader Fotos rigelige måder at redigere Memory-diasshows på. Sådan gør du:
-
Åbn en vilkårlig hukommelse, og vælg Spil ikonet for at begynde at afspille diasshowet.

Tryk hvor som helst på skærmen for at få vist redigeringsmulighederne.
-
Vælg en stemning til hukommelsen ved at vælge en af følgende: Drømmende, Sentimental, Blid, Chill, Neutral, Glad, Opløftende, Episk, Klub eller Ekstrem.

-
Vælg en længde for hukommelsen: Kort, Medium, eller Lang.

-
Vælg Redigere i øverste højre hjørne for at finjustere diasshowet. Her kan du ændre titlen, titelbilledet, musik og varighed. Du kan også ændre, hvilke billeder og videoer der er inkluderet i diasshowet.

Titelsektionen giver dig mulighed for at redigere titlen, undertitlen og vælge skrifttypen til titlen. I musik kan du vælge en af de almindelige sange eller en hvilken som helst sang fra din enheds bibliotek. Når du redigerer varigheden af en hukommelse, vil Fotos-appen vælge, hvilke billeder der skal tilføjes eller trækkes fra, så du vil gøre dette Før du redigerer fotovalget. Dette giver dig mulighed for at finjustere billeder, efter du har valgt en passende længde.
Du kan tilføje et billede ved at trykke på "+"-knappen nederst til venstre på skærmen, men du kan kun tilføje billeder, der er inden for den originale samling. Så hvis du har oprettet et minde om 2018-billeder, kan du kun tilføje billeder fra den 2018-samling. Det er her det hjælper at skabe et nyt album. Hvis du ikke kan se det ønskede billede, kan du gå tilbage, tilføje billedet til albummet og derefter starte redigeringsprocessen igen.
Du kan ikke placere et billede på et bestemt punkt i diasshowet. Billeder placeres i samme rækkefølge, som de findes i albummet, som generelt er sorteret efter dato og klokkeslæt.
Sådan gemmer og deler du minder
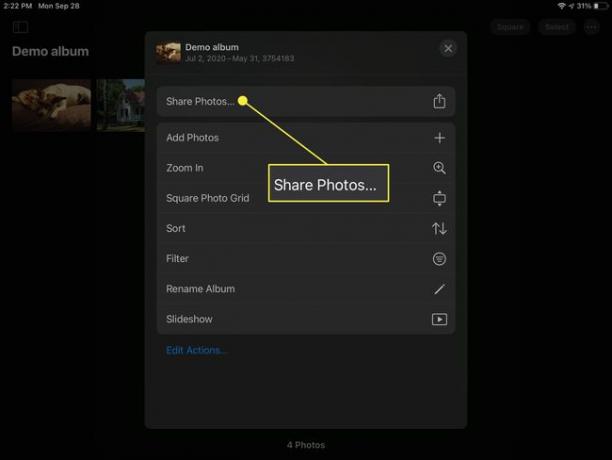
Nu hvor du har et brugerdefineret Memory-diasshow, vil du måske dele det.
Du kan dele et diasshow eller gemme det på din enhed ved at vælge Del knap mens den spiller. Alle standard aktieoptioner er tilgængelige, inkl AirDrop, Beskeder, Mail, YouTube, Dropbox, Facebook osv. Du kan endda importere den til iMovie for yderligere redigering.
Hvis du vælger Gem video, diasshowet gemmes i dit videoalbum i et filmformat. Dette giver dig mulighed for at dele det til Facebook eller sende det som en sms på et senere tidspunkt.
