Sådan rydder du cache på iPad
Hvad skal man vide
- Gå til for at rydde Safari-browserens cache Indstillinger > Safari > Ryd historik og webstedsdata.
- I Chrome skal du åbne browseren, trykke på menuen med tre prikker > Indstillinger > Privatliv > Slet browserdata > Slet browserdata.
- For at rydde iPad-appens cache skal du afloade eller slette apps, men du kan gøre det uden at miste dine data.
Denne artikel viser dig, hvordan du sletter app-cachen i Safari- og Chrome-browsere på enhver iPad (iPadOS 14.2 og ældre), samt hvordan du sletter din app-cache uden at miste dine appdata.
Sådan rydder du Safari-cachen på iPad
Hvis du har bemærket, at din iPad bliver træg eller opfører sig uregelmæssigt, kan det hjælpe at rydde cachen, men du bliver nødt til at rydde cachen fra din browser såvel som fra dine apps. Da de fleste bruger Safari-browseren, der er installeret på iPad'en, kan du se her, hvordan du rydder Safari-browserens cache.
-
Tryk på på din iPad Indstillinger.

-
På den Indstillinger side, vælg Safari fra venstre navigationsmenu. Du skal muligvis scrolle for at finde den.

-
I den Safari indstillingssiden, rul ned og vælg Ryd historik og webstedsdata.

-
Tryk derefter på i bekræftelsesboksen, der vises Klar.

Det kan tage et par minutter for Safari-cachen at rydde, afhængigt af hvor lang tid der er gået, siden det sidst blev gjort. Når den er færdig, bør du bemærke en forskel i responsen på din iPad, hvis du tidligere havde problemer med afmatning.
Sådan rydder du cachen i Chrome-browseren på iPad
Hvis du bruger Chrome på din iPad i stedet for Safari, kan en rodet cache bremse dit system. Sådan rydder du cachen i Chrome til iPad.
-
Åbn din Chrome-browser, og tryk på menuen med tre prikker i øverste højre hjørne af siden.

-
Tryk på i menuen, der vises Indstillinger.

-
I den Indstillinger dialogboksen, der åbnes, skal du vælge Privatliv.

-
I den Privatliv vindue, tryk på Slet browserdata.

-
I den Slet browserdata dialogboks, vælg den type data, du vil rydde:
- Browserhistorik: Dette er historien om alle de websteder, du har besøgt.
- Cookies, webstedsdata: Dette er små bidder af information, der er gemt i din webbrowser, som hjælper websteder med at logge dig ind automatisk og/eller indlæses hurtigere. Cookies kan også indeholde andre oplysninger om dit system, og de kan afsløre dine browservaner til andre websteder.
- Cachelagrede billeder og filer: Cachelagrede billeder og filer hjælper websteder med at indlæse hurtigere, men de kan optage plads og sænke din generelle browserydelse.
- Gemte adgangskoder: Dette inkluderer alle brugernavne eller adgangskoder, du har bedt din browser om at logge for dig. Vær forsigtig og sørg for, at du har alle dine vigtige adgangskoder gemt et andet sted, før du rydder disse, så du kan komme tilbage til disse websteder senere.
- Autofyld data: Dette kan omfatte navne, adresser, kreditkortnumre og alle andre data, som du har givet din browser tilladelse til at huske for at gøre det nemmere at udfylde formularer.
Når du har foretaget dine valg, skal du trykke på Slet browserdata.
Som minimum bør du nok rydde din Browserhistorik, Cookies, Site Data, og Cachelagrede billeder og filer cirka en gang om måneden bare for at få din browser til at fungere optimalt.

-
I den bekræftelse, der vises, skal du trykke på Slet browserdata igen for at begynde processen med at rydde dine browserdata. Det kan tage et par minutter, afhængigt af hvor meget du bruger din webbrowser, og hvornår sidste gang du ryddede cachen var.

Sådan rydder du app-cachen på din iPad
En ting mere, du kan gøre for at rydde lidt plads, er at rydde den individuelle app-cache for apps, du har installeret. Du kan gøre det ved at afloade eller slette apps.
-
Vælg på din iPad Indstillinger.

-
Hvis Indstillinger åbner ikke på Generel valgmulighed, vælg Generel og vælg derefter iPad opbevaring.

-
Det tager et par sekunder til et par minutter for iPad Storage-siden at indlæse, afhængigt af hvor meget du har gemt der. Når den er indlæst, bør du se en oversigt over, hvordan din iPad-lagerplads bruges, og en Anbefalinger afsnit.
iPad Storage-siden er, hvor operativsystemet anbefaler apps eller downloads, der ikke har været brugt i et stykke tid. For eksempel, hvis du har downloadet film eller tv, kan du se dem opført der. Du kan også trykke på dem for at slette eventuelle downloads eller apps, som du ikke længere vil beholde.

-
Rul derefter gennem listen over apps og tryk på den, som du vil rydde cachen for.
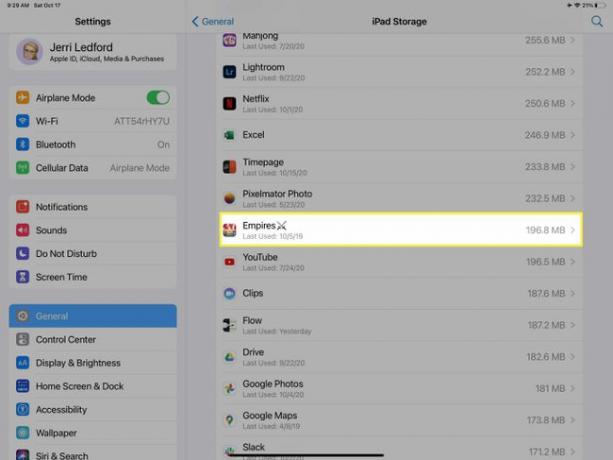
-
På appsiden har du to muligheder for at rydde appen fra dit lager:
- Afload app: Dette fjerner appen fra din iPad, men beholder den Dokumenter & Data forbundet med appen. At vælge at Afload app rydder effektivt cachen. Når du har afloadet den, kan du geninstallere en ren, frisk kopi af appen, der stadig har dine data.
- Slet app: Denne mulighed gør, hvad den siger, den gør. Det sletter appen og alle data, der er knyttet til appen. Du kan geninstallere appen, hvis du vælger det, men alle data, der er knyttet til appen, vil blive permanent tabt.

-
Uanset hvilken mulighed du vælger, bliver du bedt om at bekræfte dit valg. Tryk på Afload app eller Slet app igen for at bekræfte dit valg.
Du kan også trykke på Afbestille hvis du ændrer mening om den handling, du vil foretage.
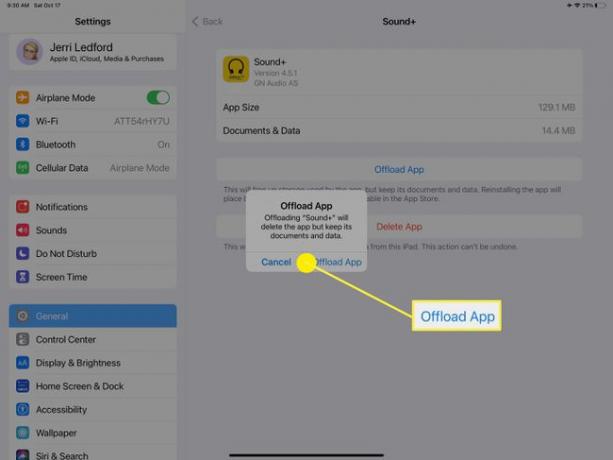
-
Du kan støde på systemapps som f.eks Fotos app, der ikke har mulighed for at afloade app eller slette app. Hvis dette er tilfældet for en app, der bruger meget plads på din enhed, er din eneste mulighed at gå ind i appen og slette individuelle elementer. Hvordan disse elementer slettes vil afhænge af elementet, men generelt vil enten valg eller lang tryk på appen åbne en menu, der indeholder en Slet mulighed.

