Sådan fjerner du MacKeeper
MacKeeper har eksisteret i forskellige former i et stykke tid. Det markedsføres som en samling af hjælpeprogrammer, apps og tjenester, der holder din Mac ren, beskyttet mod vira, og i tip-top form.
Tidligere fandt mange brugere ud af, at MacKeeper forårsagede flere problemer, end den løste. Produktet kom også under beskydning for aggressiv reklame og affiliate marketing. For at gøre ondt værre var produktet berygtet for at være svært at afinstallere.
MacKeepers omdømme er blevet forbedret i de seneste år, hvilket har tilføjet mere funktionalitet til softwaren, tilbyder en 14-dages pengene-tilbage-garanti og understøtter den aggressive markedsføringstaktik.
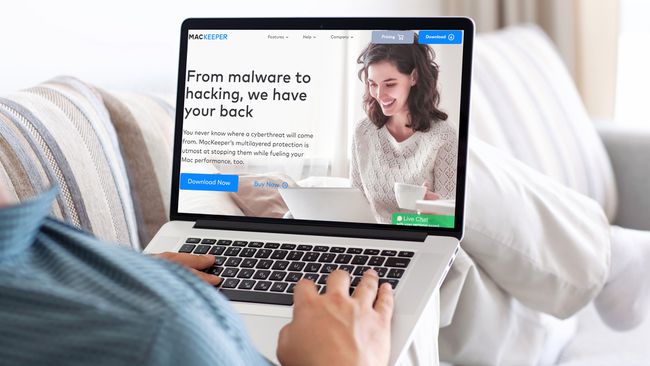
Sådan fjerner du MacKeeper
Tidlige versioner af MacKeeper havde ry for at være svære at afinstallere, men at afinstallere nyere versioner er en ligetil proces. Hvis du har besluttet, at det er tid til at afinstallere MacKeeper, er her, hvad du skal gøre.
Hvis du brugte nogen af MacKeeper's
-
Afslut MacKeeper ved at trykke på Kommando+Q. I ældre versioner skal du gå til MacKeeper-menuen og vælge Præferencer > Generel. Fjern markeringen i feltet for Vis MacKeeper-ikonet i menulinjen. Nu vil du være i stand til at afslutte programmet.

-
Gå til Gå > Ansøgninger, og træk MacKeeper ikon til Affald.
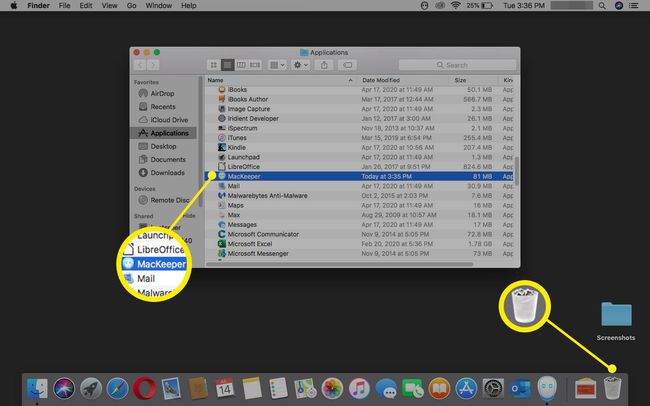
-
Bekræft, at du vil afinstallere produktet, og indtast din Mac admin adgangskode i de to notifikationsbokse.
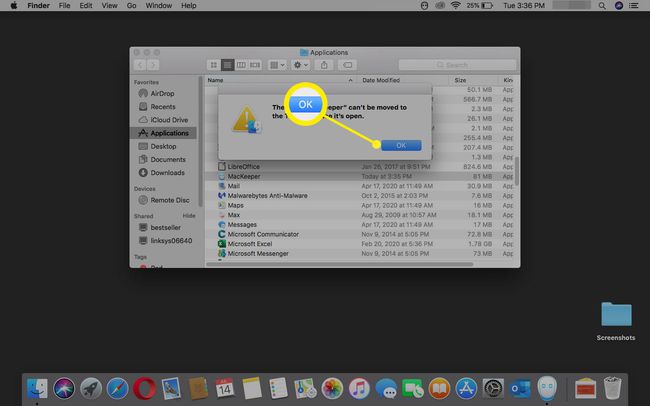
-
En valgfri Afinstaller Survey åbnes i browseren. Udfyld dette, hvis du gerne vil give feedback eller ignorere det.

-
Højreklik på Affald ikon og vælg Tømme skrald.
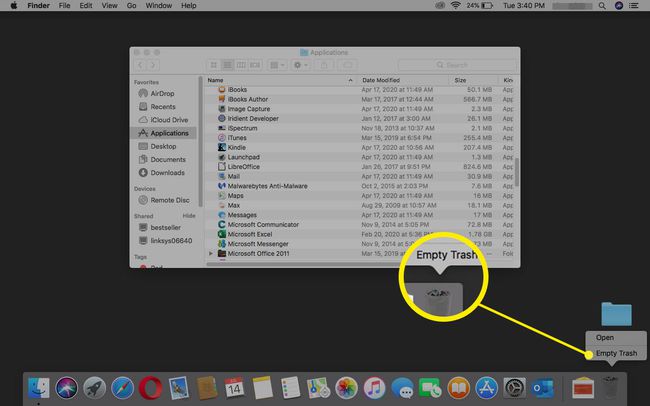
-
Bekræft, at du vil tømme Affald ved at vælge Tømme skrald i advarselsdialogboksen.

Genstart din Mac.
Bekræft, at MacKeeper er væk
Selvom alle spor af MacKeeper burde være væk, er det en god idé at kontrollere, at alle tilknyttede filer er blevet slettet. Hvis du afinstallerede en ældre version af MacKeeper (før version 3.x), er det vigtigere at gennemgå disse trin for at sikre, at der ikke lurer nogen MacKeeper-filer.
Når du har genstartet din Mac, skal du kontrollere, at MacKeeper ikonet er ikke længere i den øverste menulinje.
-
Gå til Finder > Gå > Hjem og sørg for at MacKeeper sikkerhedskopier mappen er væk.
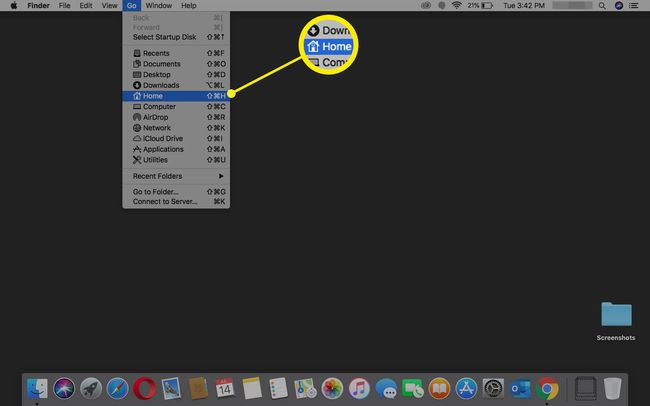
-
Gå til Finder > Gå > Gå til mappe og søg efter følgende mapper for at sikre, at de er væk:
- Bibliotek/Applikationssupport/MacKeeper
- Bibliotek/applikationssupport/com.mackeeper. MacKeeper
- Bibliotek/applikationssupport/com.mackeeper. MacKeeperAgent
- Library/LaunchAgents/com.mackeeper. MacKeeperAgent.plist
- Bibliotek/Caches/com.mackeeper. MacKeeper
- Bibliotek/Caches/com.mackeeper. MacKeeperAgent
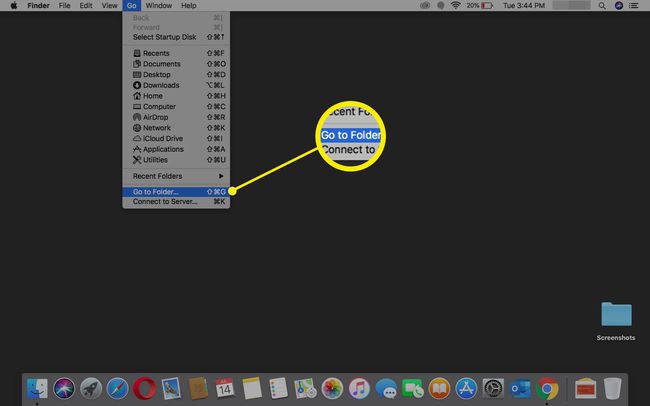
Hvis ingen af disse mapper findes, kan du være sikker på, at MacKeeper er væk.
Ryd Safari af MacKeeper
MacKeeper installerer ikke nogen Safari-udvidelser, men hvis du downloadede appen fra en tredjepart, kan du opleve uønskede pop-ups.
For at løse dette problem skal du fjerne eventuelle Safari-udvidelser, der kan være blevet installeret.
-
Start Safari, mens du holder nede Flytte nøgle. Dette åbner Safari til din startside.
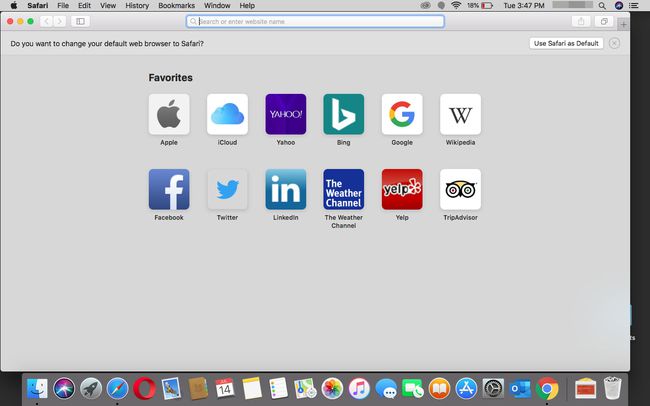
-
Vælg Præferencer fra Safari-menuen.
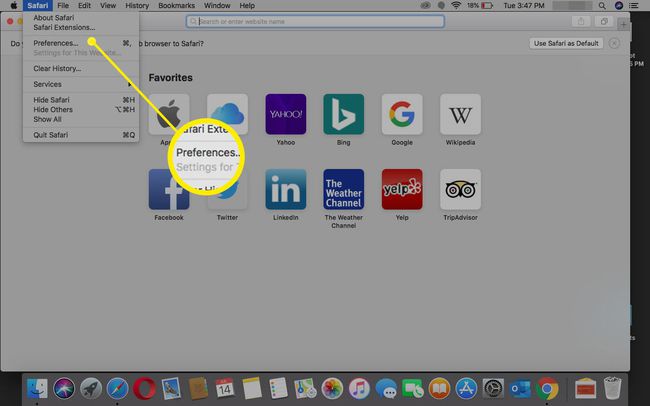
-
Vælg Udvidelser ikon.
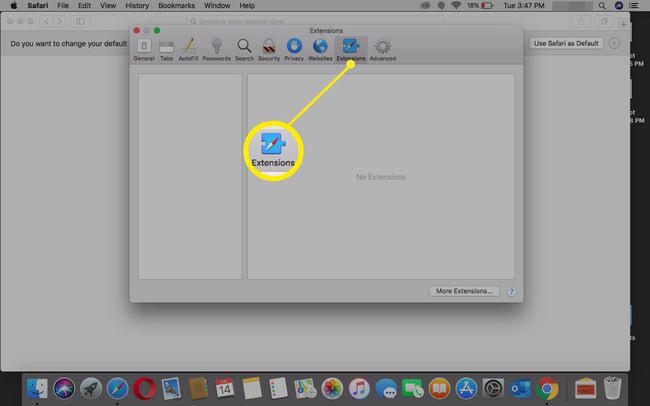
Fjern eventuelle udvidelser, som du ikke er bekendt med. Hvis du ikke er sikker, skal du fjerne markeringen fra udvidelsen for at forhindre, at den indlæses.
Når du er færdig, skal du afslutte Safari og starte appen normalt. Safari bør åbne uden at vise nogen uønskede MacKeeper-pop-ups.
Ryd din nøglering
Hvis du aktiverede MacKeeper eller oprettede en brugerkonto hos MacKeeper, har du sandsynligvis en nøglering, der gemmer adgangskoden til din konto. At efterlade denne nøglering-indgang vil ikke forårsage nogen problemer, men hvis du vil befri din Mac for alle MacKeeper-referencer fuldstændigt, skal du gøre følgende:
-
Vælg fra Finder Gå > Hjælpeprogrammer.
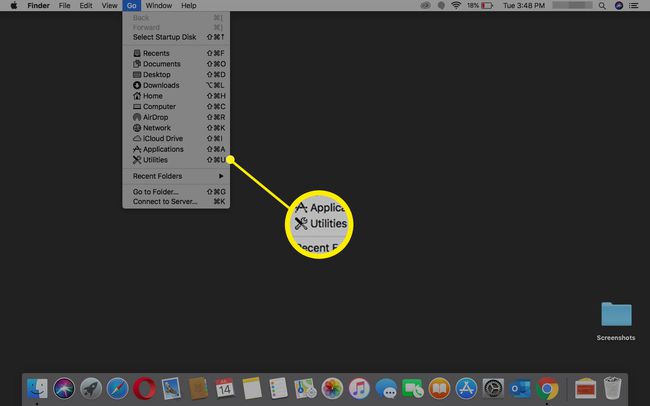
-
Dobbeltklik Nøglering adgang at åbne den.
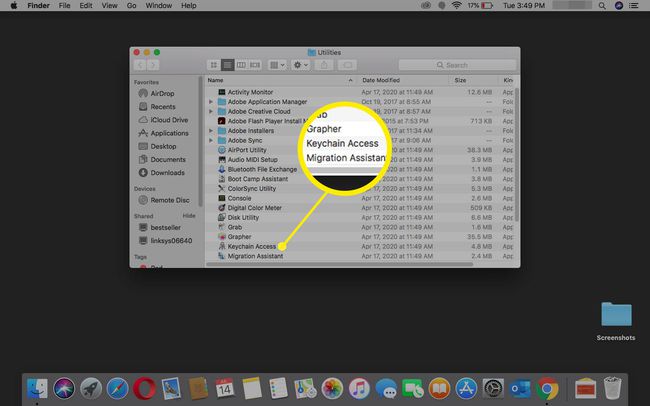
-
Gå ind MacKeeper i Søg Mark.

Slet alle adgangskoder, der er fundet.
