Sådan deaktiveres Windows-nøglen på Windows 10
Hvad skal man vide
- Letteste: Kør det bærbare winkill-program.
- Installer SharpKeys; sæt Windows-nøglen til Sluk nøglen.
- Mest komplekst: Manuel redigering af Windows-registreringsdatabasen er en anden mulighed.
Denne artikel beskriver de tre bedste måder at deaktivere Windows-nøglen på i Windows 10. Der er andre metoder, men disse virker for alle og giver forskellige niveauer af kontrol, uanset dit erfaringsniveau.
Kør winkill for at deaktivere Windows-tasterne
Windows-tasten trækker Start-menuen op, og når den trykkes sammen med andre taster, kan den udløse andre Windows-relaterede genveje. Hvis du ved et uheld gør dette, mens du spiller, ser videoer osv., kan du undgå denne distraktion ved blot at deaktivere nøglen.
En måde at gøre dette på er ved at køre et lille, bærbart program for at deaktivere Windows-nøgler med det samme. At aktivere dem igen er så simpelt som at trykke på en knap, hvilket betyder, at du kan skifte mellem aktiveret og deaktiveret tilstand til enhver tid (ingen genstart påkrævet, ligesom de andre metoder nedenfor).
Download winkill og udpak indholdet fra ZIP-filen.
-
Udfør WinKill.exe fra mappen. Hvis du bliver bedt om at bekræfte, skal du vælge Løb.
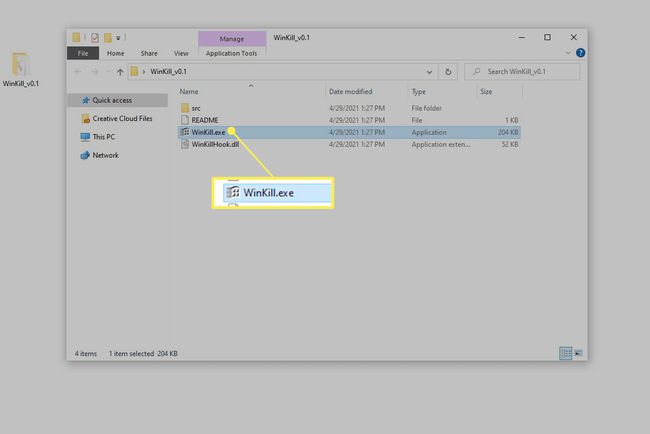
-
Begge Windows-nøgler er som standard øjeblikkeligt deaktiveret. For at aktivere dem eller hurtigt skifte mellem til og fra skal du højreklikke på programmets ikon i meddelelsesområdet (nær uret) og vælge Skift. Du kan også dobbeltklikke på ikonet.
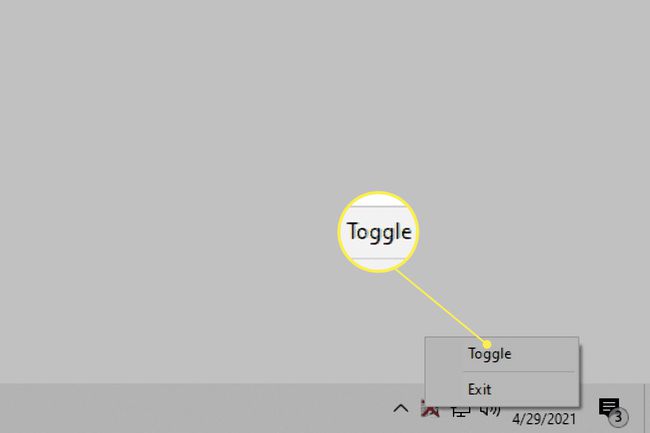
Vælg hvilken Windows-nøgle der skal deaktiveres med SharpKeys
Et andet gratis program klarer også arbejdet. Gå denne vej, hvis du vil have kontrol over, hvilken nøgle der bliver deaktiveret.
Installer SharpKeys. Der er også en ZIP-version på downloadsiden, hvis du foretrækker at bruge den uden at installere noget.
Vælg Tilføje.
-
Vælge Speciel: Venstre Windows (E0_5B) fra venstre kolonne, sørg for at Sluk nøglen (00_00) er valgt i højre kolonne, og vælg Okay.
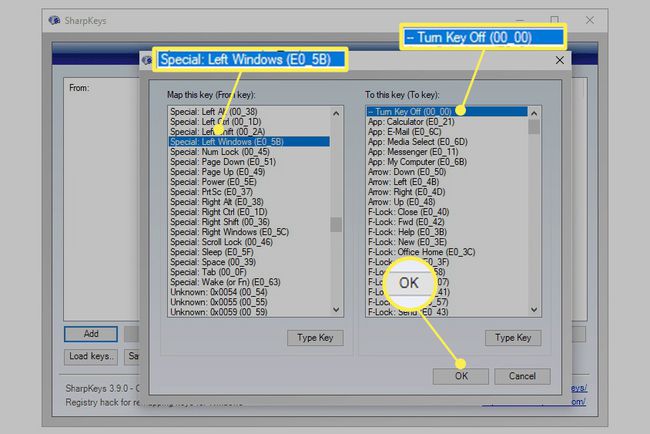
Gentag disse to sidste trin for at deaktivere den rigtige Windows-nøgle Speciel: højre Windows (E0_5C).
-
Vælge Skriv til registreringsdatabasen, og vælg derefter Okay på bekræftelsesboksen.
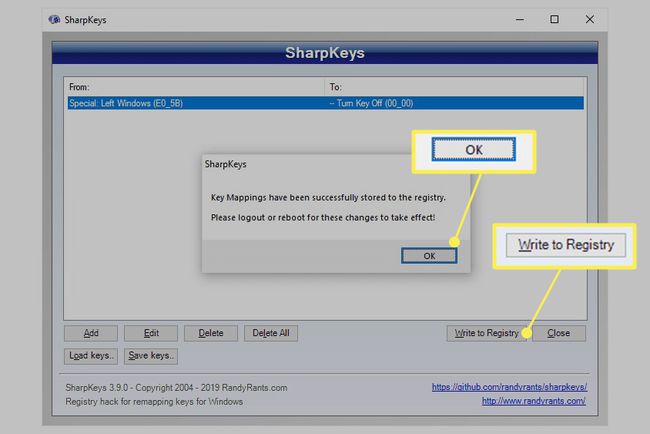
Genstart din computer eller log ud for at anvende ændringerne.
Hvis du har brug for, at nøglen kan bruges igen, skal du åbne SharpKeys, vælge nøglen fra listen, vælge Slet nederst, og udfør derefter de samme sidste to trin fra oven.
Rediger registreringsdatabasen for at deaktivere Windows-nøglen
Er du ikke interesseret i at få et program til at gøre det for dig? Du kan selv foretage ændringen manuelt ved at oprette en ny post i registreringsdatabasen og giver det en meget specifik værdi.
Redigering af registreringsdatabasen er nemt, selvom du ikke er bekendt med det. Bare sørg for at følge disse trin Nemlig som du ser dem, ingen undtagelser. Denne metode deaktiverer begge Windows-nøgler.
Åbn Registreringseditor. En hurtig måde at komme dertil er at søge efter regedit i menuen Start.
Sikkerhedskopier registreringsdatabasen. Selvom det ikke nødvendigvis er nødvendigt for denne opgave, sikrer sikkerhedskopiering en enkel gendannelse af registreringsdatabasen kan fortryde ændringer, hvis der sker noget uventet under redigeringen.
-
Naviger her ved hjælp af mapperne til venstre:
HKEY_LOCAL_MACHINE\SYSTEM\CurrentControlSet\Control\Keyboard Layout.
-
Med Tastatur layout valgt, højreklik på det tomme område til højre og gå til Ny > Binær værdi.
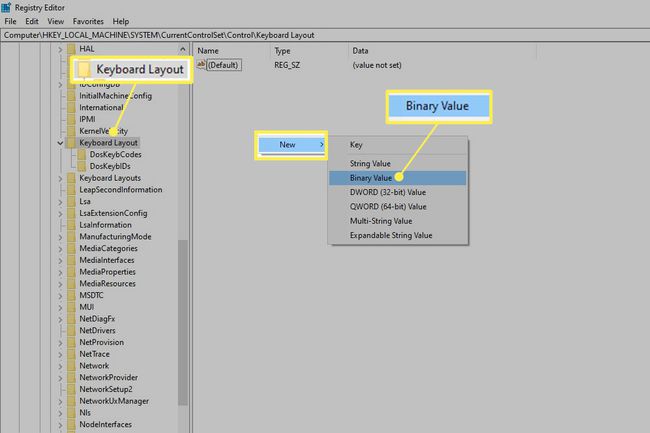
Navngiv det Scancode kort.
-
Dobbeltklik på det nyoprettede element, og skriv dette (indsættelse virker ikke):
00 00 00 00 00 00 00 00 03 00 00 00 00 00 5B E0 00 00 5C E0 00 00 00 00.
Brug ikke mellemrum, og du skal ikke bekymre dig om de forreste tal i venstre kolonne; de ændres automatisk, mens du skriver.
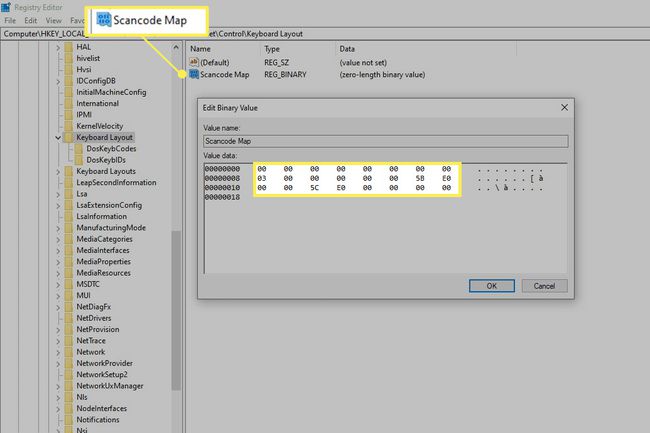
Vælg Okay efter at have bekræftet, at værdierne er korrekte.
Luk Registreringseditor, og log af eller genstart for at anvende ændringerne.
For at fortryde dette skal du fuldføre trin 3 og fjerne Scancode kort ved at højreklikke på den og vælge Slet. Alternativt kan du omdøbe det - alt vil gøre, f.eks Scancode Kort GAMMEL– for at tænde for tasterne. Omdøbning gør det nemt at vende tilbage til fornavnet senere, hvis du vil blokere dem igen.
FAQ
-
Hvordan deaktiverer jeg Windows-nøglen, mens jeg er i et spil?
Den nemmeste måde at få muligheden for at deaktivere Windows-nøglen, mens du spiller, er at købe et specialiseret gaming-tastatur med en indbygget deaktiveringsfunktion. Også nogle spil, som f.eks Starcraft II, inkludere en mulighed i spillet for at deaktivere Windows-nøglen.
-
Hvordan deaktiverer jeg Fn-tasten i Windows 10?
Åbn din BIOS-menu under opstart og få adgang til systemkonfigurationsmenuen. Naviger til Handlingstaster tilstand og tryk Gå ind for at deaktivere indstillingen. Der kan også være en Funktionsnøgleadfærd indstilling under Avancerede konfigurationsindstillinger afhængigt af din computer. I et andet scenarie, hvis du har indstillet tasterne F1 til F12 som genvejstaster, og du skal trykke på Fn, så du kan bruge dem i en app eller et spil, skal du trykke på Fn lås nøgle. Du behøver ikke længere at trykke på Fn for at bruge tasterne F1 til F12; du kan bruge dem som standard F-nøgler. Fn-låsetasten deler ofte en nøgle med Esc-knappen eller Shift-knappen.
