Sådan tilsluttes en Microsoft Surface til en anden computer
Denne artikel giver instruktioner til at tilslutte en Surface-enhed til en anden computer trådløst ved hjælp af Windows 10's indbyggede delingsfunktion, netværksdeling eller en skydelingstjeneste.
Brug Deling i nærheden til trådløst at forbinde Surface til pc
At synkronisere en Surface med pc og dele filer med andre brugere plejede at være ret ligetil med old-school computernetværk, men tingene er blevet lidt mere interessant siden fjernelsen af Windows 10's HomeGroup-funktion og introduktionen af flere trådløse muligheder for at forbinde Microsoft Surface til pc'er og andre smarte enheder.
"Kan jeg tilslutte min Surface til min pc?" Ja du kan. Du har nu flere måder end nogensinde før til at oprette Surface-computerforbindelser. Denne artikel vil opdele hver forbindelsesmetode og vise dig, hvordan du bruger dem.
Metoderne til at forbinde en pc til en Surface i denne artikel gælder for alle Surface-, Surface Pro-, Surface Go- og Surface Laptop-modeller med den seneste Windows 10-opdatering installeret.
Langt den nemmeste måde at forbinde en Surface-enhed til en pc for at dele indhold er at bruge Windows 10's oprindelige Share-funktion. Denne indbyggede funktion bruger Bluetooth til at sende filer mellem computere trådløst og kræver ikke, at brugere er en del af et eksisterende netværk eller bruger nogen brugernavne eller adgangskoder.
-
Find den fil på din Microsoft Surface, som du vil dele med en pc-bruger i nærheden.
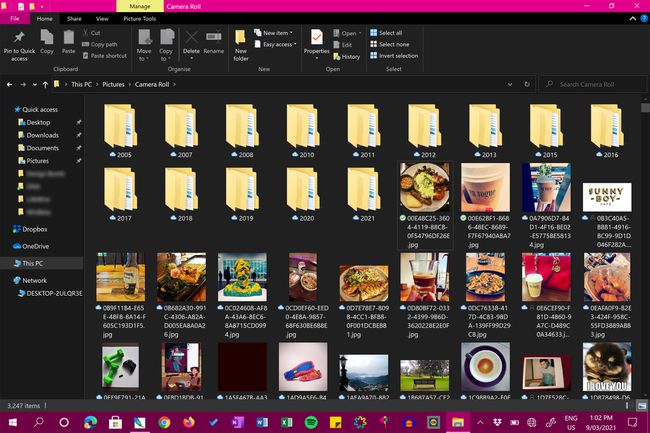
-
Højreklik på filens ikon.
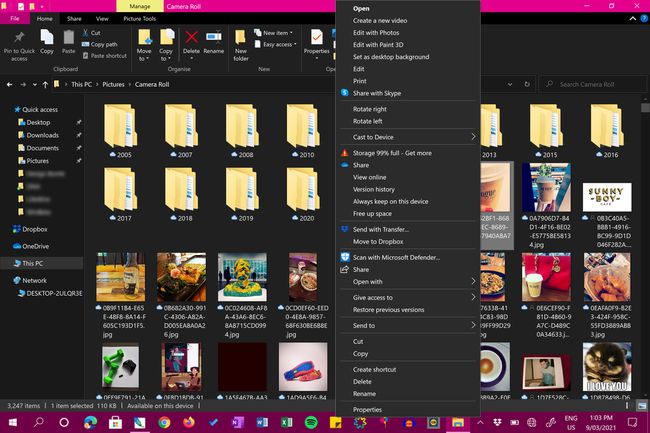
-
Klik Del.
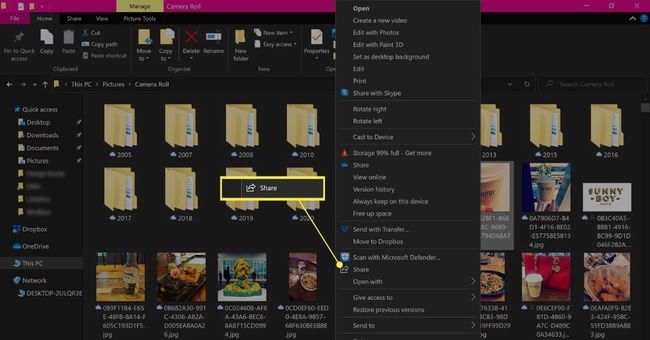
Du kan have flere links i denne menu, som også kaldes Del. Sørg for at klikke på den med pileikonet til venstre for den.
-
En boks skal dukke op med kontakter øverst og apps og tjenester, som du kan bruge til at dele filer langs bunden. I midten af disse forslag vil der være en liste over tilgængelige enheder i nærheden. Klik på mål-pc'en, når den vises.
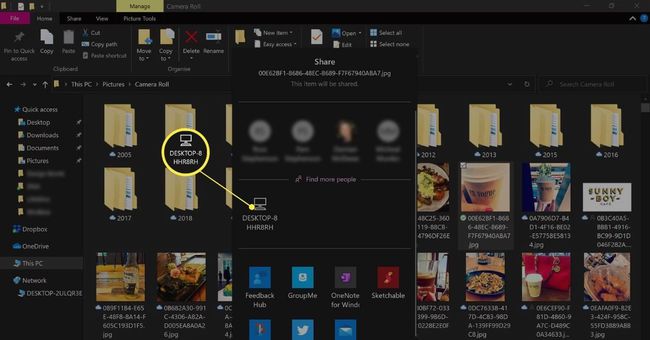
Hvis din Windows-pc ikke vises, skal du sørge for, at den har det Deling i nærheden tændt i dets Action Center.
-
Du bør modtage en meddelelse om, at din Surface forsøger at oprette forbindelse og sende en fil på din pc. Klik Gemme for at gemme filen eller Gem og åbn for at gemme den og straks åbne den til inspektion.
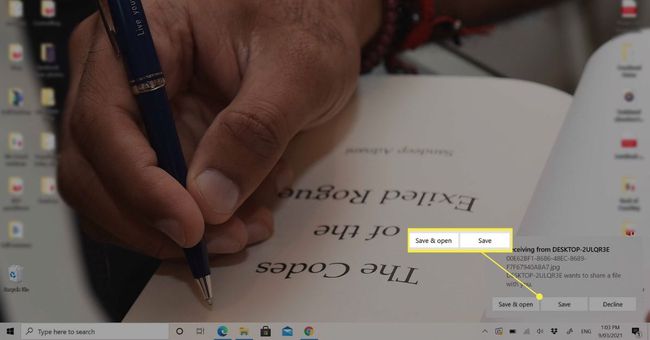
Brug en cloud-tjeneste til at synkronisere overflade med pc
Cloud-tjenester såsom Dropbox og OneDrive har været spilskiftere til deling af filer mellem enheder, sikkerhedskopiering af indhold og synkronisering af data og mapper mellem computere.
Cloud-tjenester giver dig mulighed for at oprette en onlinemappe, der kan tilgås af flere brugere og synkroniseres mellem enheder. For eksempel ved tilføjelse af en Dropbox-mappe til din Surface og derefter logge ind med den samme konto på din pc, har du to identiske mapper, der løbende synkroniseres, efterhånden som filer opdateres, tilføjes og fjernes.
Microsofts OneDrive cloud-tjeneste kommer forudinstalleret på alle Windows-pc'er og Microsoft Surface-enheder. Alligevel vil du måske også tjekke Dropbox, Google Drev og det voksende antal alternative skymuligheder for sende store filer over internettet.
Tilslut Microsoft Surface til pc med netværksdeling
Mens HomeGroup-funktionen blev fjernet helt i 2018 som en del af version 1803 Windows 10-opdateringen, er det stadig muligt at dele filer og mapper med andre enheder via en netværks forbindelse.
Der er mange løsninger at prøve, hvis du har problemer med at forbinde din Windows 10-enhed til et netværk.
Sådan forbinder du en Surface til en pc, mens du er på et netværk.
-
Højreklik på den fil, du vil dele.
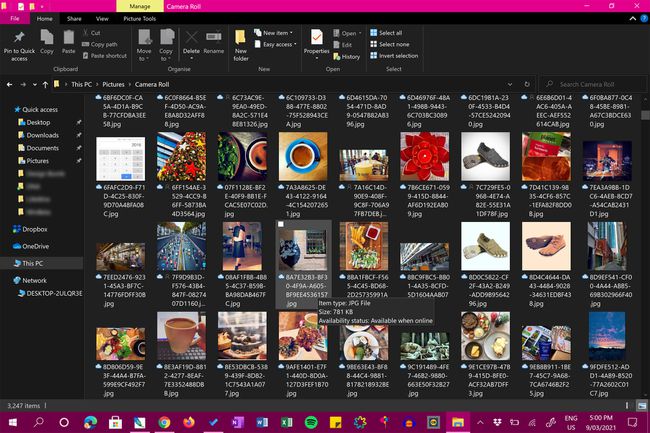
-
Klik Giv adgang til.
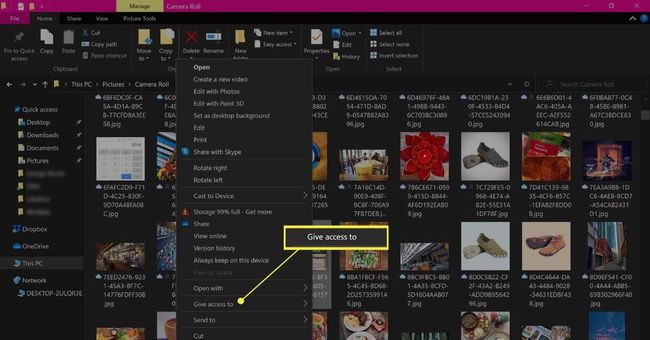
-
Klik Specifikke mennesker.
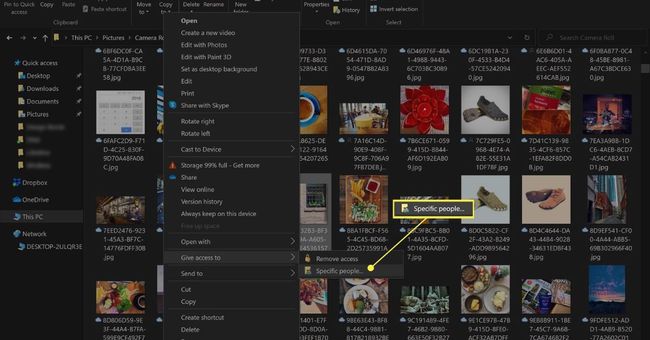
-
Fra rullemenuen skal du vælge brugerens navn eller enhed, som du vil dele indholdet med. Vælge Alle sammen hvis du ønsker, at den skal være tilgængelig for alle brugere på dit netværk.
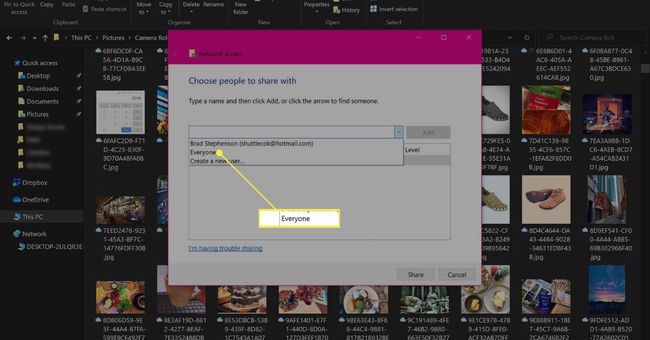
-
Klik Del.
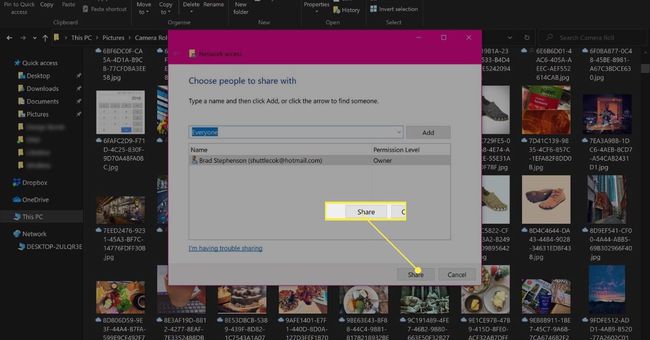
-
En besked vil bekræfte, at du har delt filen på netværket. Hvis du vil, kan du klikke på e-mailen eller kopiere linket i beskedteksten for at kopiere netværksplaceringen for den delte fil til din udklipsholder. Du kan derefter sende dette til andre i en e-mail eller via en beskedapp.
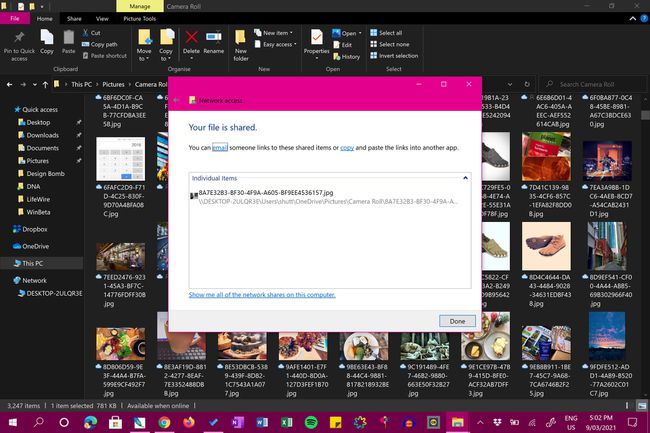
Tilslut overflade til pc-skærm eller tv
Hvis du ikke har brug for at sende eller modtage filer mellem din Surface og pc, og du blot prøver at finde ud af, hvordan du projicerer eller spejler dit arbejdsområde eller indhold på en større skærm, er du heldig. Der er mange metoder til forbinder din Surface til din pc-skærm trådløst og ved hjælp af en kabelforbindelse. Du kan også tilslut din Surface til en tv-skærm eller projektor såvel.
Kan jeg tilslutte et overfladetastatur til pc?
Overfladetastaturer (Type Covers og Touch Covers) har en loyal tilhængerskare på grund af deres formfaktor, forskellige farver og mulighed for at fungere som en skærmbeskytter til de forskellige Microsoft Surface modeller. Desværre kan Surface-tastaturer ikke bruges som almindelige tastaturer på traditionelle bærbare og stationære computere på grund af deres Surface-specifikke design og mangel på Bluetooth til trådløs forbindelse.
På den lyse side kan de fleste Bluetooth-tastaturer designet til pc'er oprette forbindelse til alle Surface Pro, Surface Go, Surface Laptop og alle andre Surface-modeller.
