Sådan deaktiveres forebyggelse af datakørsel
Data Execution Prevention (DEP) er en værdifuld funktion tilgængelig for Windows-brugere, der kører Windows XP SP2 op gennem Windows 10.
Da ikke al software og hardware understøtter DEP fuldt ud, kan det nogle gange være årsagen til visse systemproblemer og fejlmeddelelser.
For eksempel ntdll.dll fejl ses nogle gange, når explorer.exe, en vital Windows-proces, har problemer med at arbejde med DEP. Dette har især været et problem med nogle AMD-mærkeprocessorer.
Sådan deaktiveres DEP for at forhindre fejlmeddelelser og systemproblemer
Følg disse enkle trin for at deaktivere DEP for explorer.exe.
Åbn Kontrolpanel. Den hurtigste måde at gøre dette på i alle versioner af Windows er at åbne dialogboksen Kør via WIN+R tastaturgenvej, og enter styring.
-
Vælg System og sikkerhed. Hvis du ikke kan se denne mulighed, skal du vælge Ydelse og vedligeholdelse.

Hvis du ser ikonet eller klassisk visning af Kontrolpanel, Vælg System i stedet og spring derefter ned til trin 4.
Vælge System.
-
Vælg Avancerede systemindstillinger
fra venstre rude. Hvis du ikke kan se denne mulighed, skal du åbne Fremskreden fanen.
-
Vælg Indstillinger fra Ydeevne areal.

Åbn Forebyggelse af dataudførelse fanen.
Vælg alternativknappen ved siden af Slå DEP til for alle programmer og tjenester undtagen dem, jeg vælger.
-
Vælge Tilføje.
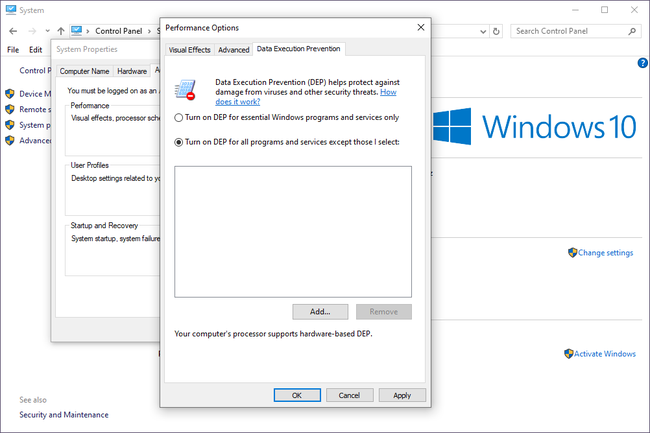
-
Fra Åben dialogboksen skal du navigere til C:\Windows mappe, eller hvilken mappe Windows er installeret i på dit system, og vælg explorer.exe fra listen.

Du bliver nødt til at ændre Kig ind mappe øverst og vil sandsynligvis skulle rulle gennem flere mapper, før du når listen over filer. Explorer.exe skal være opført som en af de første par filer på den alfabetiske liste.
-
Vælg Åben efterfulgt af Okay til advarslen, der dukker op.
Tilbage på Forebyggelse af dataudførelse fanen, skulle du nu se Windows Stifinder på listen ved siden af et markeret afkrydsningsfelt.
Vælg Okay i bunden af Indstillinger for ydeevne vindue.
Vælg Okay når vinduet vises og advarer dig om, at dine ændringer kræver en genstart af din computer.
Genstart din computer.
Efter din computer genstarter, test dit system for at se, om deaktivering af Data Execution Prevention for explorer.exe løste dit problem.
Hvis deaktivering af DEP for explorer.exe ikke løste dit problem, skal du returnere DEP-indstillingerne til normal ved at gentage ovenstående trin, men i trin 7 skal du vælge Slå kun DEP til for vigtige Windows-programmer og -tjenester.
