Sådan klones HDD til SSD i Windows
Hvad skal man vide
- Hent Macrium Reflect 7 at klone. Vælg derefter drev til kloning > Klon denne disk > Bestemmelsessted > Vælg en disk, der skal klones til.
- Hvis måldrevet indeholder data, du ikke har brug for, skal du vælge en partition, der skal slettes > Slet eksisterende partition.
- Klik derefter og træk partitioner fra kildedrevet til måldrevet. Juster indtil partitionerne fylder hele disken.
Denne artikel forklarer, hvordan du opgraderer din pc fra at bruge en harddiskdrev til en SSD for at give mere lagerplads og få din computer til at køre hurtigere. Du kan ikke bare kopiere Windows til et nyt drev, så vi guider dig gennem at lave en klon af din nuværende harddisk til den nye SSD.
Installer Macrium Reflect 7 Free Edition
Gå først til Macrium Softwares websted for at download Macrium Reflect 7 direkte fra udvikleren. Den omfattende installationsproces kan forekomme unødvendig, men den sikrer, at du downloader virksomhedens ægte, ren software i forhold til at få fat i værktøjet fra en tredjepart, der kunne være fyldt med adware eller malware.
-
Klik Hjemmebrug for at downloade installationsprogrammet.
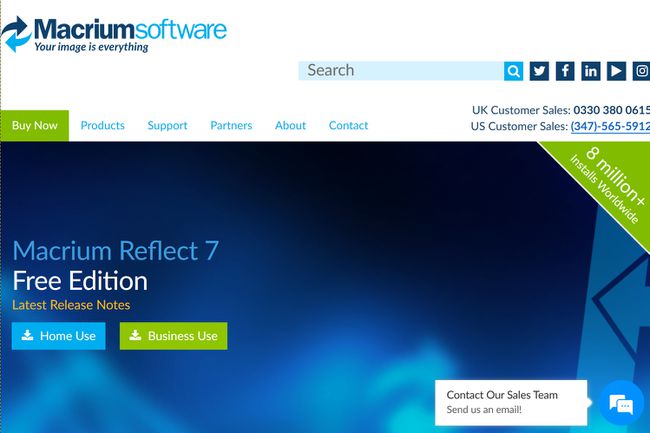
-
Klik Blive ved på pop op-skærmen. Du behøver ikke indtaste en e-mailadresse.
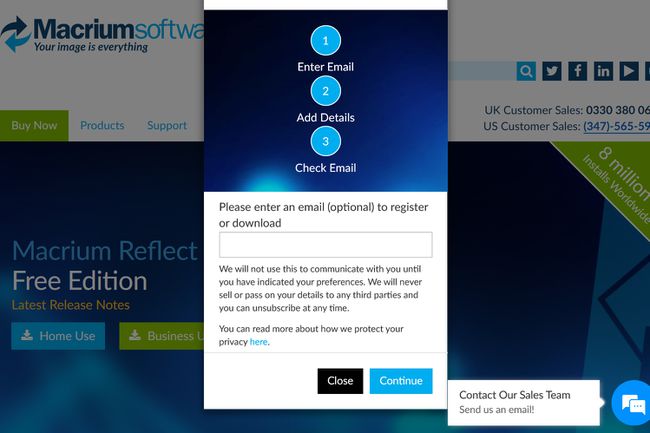
-
Find og kør den downloadede ReflectDLHF.exe fil. Den åbner som Macrium Reflect Download Agent, der installerer den faktiske software på din pc. Vælg den placering, hvor du vil gemme overførslen, og klik Hent.

-
Klik Næste på Macrium Reflect Installer-skærmen.

-
Klik Næste for at installere softwaren og acceptere licensaftalen. Klik Næste igen for at fortsætte.

-
Vælg Hjem mulighed og klik Næste.

-
Du kan vælge at registrere softwaren ved at indtaste din e-mailadresse og anskaffe en kode, eller blot fjerne markeringen af registreringsindstillingen og klikke på Næste.
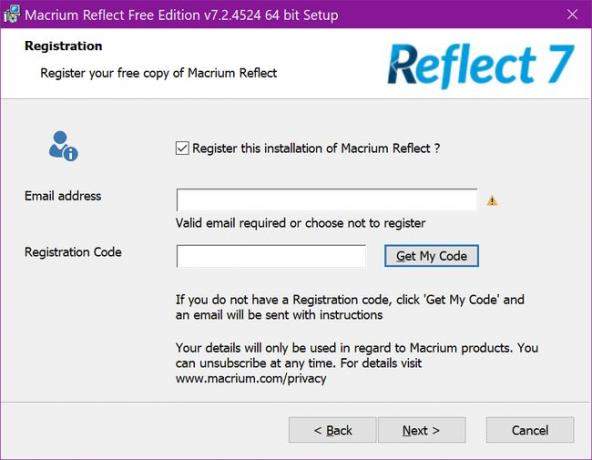
-
Vælg en installationsplacering, og klik Næste. Klik Installere i det følgende vindue for at fuldføre.

Denne vejledning bruger den gratis udgave af Macrium Reflect 7 v7.2.4523 til at klone et drev. Den er kompatibel med Windows XP Service Pack 3 og nyere. Instruktionerne er dog baseret på Windows 10 v1903.
Sådan klones en harddisk til SSD
Når softwaren indlæses, vælg det drev, du vil klone. Hvis du kloner et primært drev med Windows 10, vil du se det opført som OS (C) sammen med NTFS Primær etiket. Som vist nedenfor opdeles drev typisk i flere sektioner eller partitioner, der bruges af din pc og operativsystem. Derfor kan du ikke bare kopiere Windows til et andet drev og forvente, at din pc starter.
-
Med drevet valgt, klik på Klon denne disk link under det valgte drev.

-
I det følgende pop op-vindue skal du klikke på Vælg en disk, der skal klones til link anført under Bestemmelsessted. Du kan bruge et drev, der allerede er installeret på din pc, eller et eksternt drev, der forbindes til din pc ved hjælp af en adapter. I dette eksempel erstatter vi en bærbar computers klodsede harddisk med en SSD.

-
Hvis dit måldrev allerede indeholder data, du ikke længere har brug for, skal du klikke på en partition efterfulgt af Slet eksisterende partition valgmulighed listet nedenunder. Gentag dette sæt for alle uønskede partitioner.

Klik derefter og træk alle partitioner fra kildedrevet ned til måldrevet. Som tidligere nævnt, skal du muligvis justere partitionsstørrelserne i overensstemmelse hermed. Hvis du flytter til et mindre drev, skal partitionsstørrelserne være mindre. Hvis du bevæger dig op, skal du gøre partitionerne større. I sidste ende vil du have, at disse partitioner fylder hele disken, så du ikke har ubrugt plads.
-
Klik Næste når du er klar til at klone.
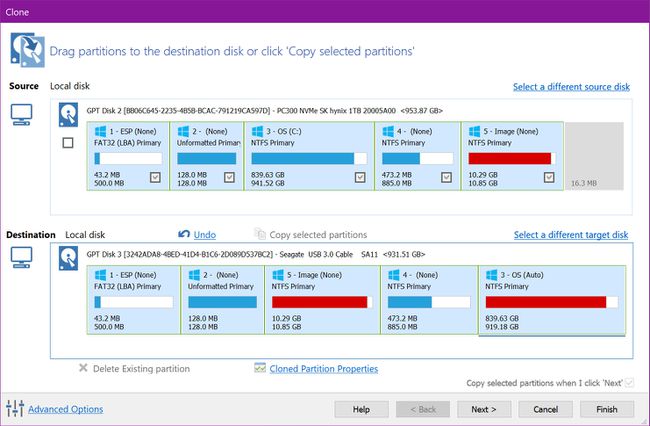
Klik Næste igen for at springe over Planlæg denne klon mulighed.
-
I det sidste vindue skal du kontrollere kloningshandlingerne og klikke Afslut at færdiggøre.
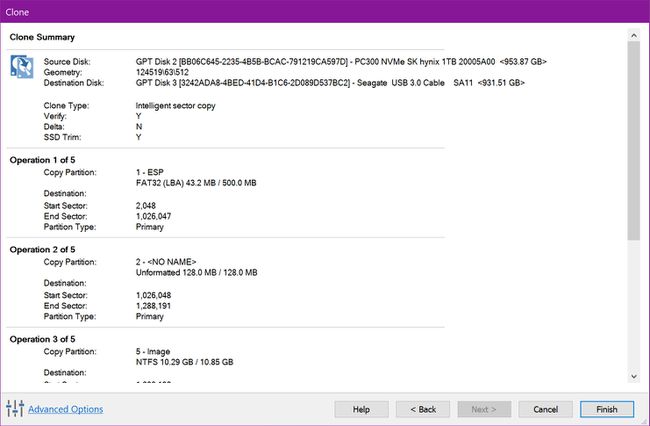
Klik Okay på følgende skærmbillede for at gemme sikkerhedskopieringsindstillingerne.
Harddiske vs. Solid State-drev
Harddiske (ofte omtalt som drev eller harddiske og typisk skrevet som HD eller HDD) består af et hårdt, tyndt fade (som en cd), der snurrer rundt (igen som en cd) for at læse og skrive din Information. Ikke alene vil disse bevægelige dele til sidst svigte, den hastighed, hvormed de kan fungere, er begrænset til, hvor hurtigt mekanismerne kan arbejde. Ofte, selv ved tophastigheder, kan HD'er få din computer til at føles langsom.
I mellemtiden er solid-state-drev, eller SSD'er, afhængige af flashhukommelse bestående af "lagerceller", der findes på flere lag. Der er ingen bevægelige dele, hvilket betyder, at data rejser til og fra disse celler som trafik, der flyder i centrum. Denne proces er eksponentielt hurtigere end at dreje en disk og læse data som en gammeldags cd.
Igen, fordi der ikke er nogen bevægelige dele, er SSD'er ikke kun hurtigere, men har en længere levetid. Problemet er, at harddiske er billige, så de lavere stationære og bærbare computere bruger dem som primære drev. Dette påvirker ikke kun hastigheden af din Windows-startproces, men hvor hurtigt andre applikationer indlæses og reagerer.
Du kan ikke bare kopiere Windows
Uanset om du udskifter en harddisk eller opgraderer til en SSD, kan du simpelthen ikke kopiere Windows fra den ene disk til den anden. HD'er er typisk opdelt i sektioner eller partitioner, der bruges af pc'en og operativsystemet. Det, du ser på Drive C i File Explorer, er kun en del af det, der faktisk er gemt på disken. Det inkluderer nødvendige opstartsoplysninger på én partition, Windows 10-gendannelsesfiler på en anden og så videre.
Når det er sagt, hvis du opgraderer en bærbar computer fra en harddisk til en SSD, skal du klone førstnævnte - boot-filer inkluderet. Dit bedste bud er at bruge en SSD med en identisk kapacitet, da det er svært at klone et drev til en model med en mindre kapacitet.
Du skal også overveje, hvordan du vil udføre klonen: Installer SSD'en inde i din pc eller brug en ekstern adapter? Vil du bruge standard 2,5-tommer SSD, eller bruge penge på den M.2-kortbaserede model (hvis understøttet)?
Til denne vejledning kloner vi en 1 TB harddisk installeret i en bærbar computer til en 2,5-tommer SanDisk SSD. Dette vil blive gjort muligt ved hjælp af en USB-A til 2,5-tommer drevadapter. Du kan få fat i USB-A til 2,5-tommer-adapteren fra Amazon til en lav pris.
Som vist nedenfor forbindes adapteren, der bruges i denne vejledning, direkte til SSD'en. I den anden ende finder du et han-USB-A-stik. Den fungerer med "blå" USB-A-porte, også kaldet USB 3.0/3.1/3.2, der understøtter dataoverførselshastigheder på 5 Gbps eller 10 Gbps. Vi havde allerede denne adapter ved hånden takket være at have en ekstern Seagate GoFlex-harddisk.

Hvis du tager den interne rute, som på en desktop, skal du installere disken som et sekundært drev. Klon dit primære drev til denne disk, sluk dit skrivebord, og skift derefter drevene ud. Du kan endda installere det tidligere drev C i den sekundære slot, formatere det og bruge det som et datalagringsdrev.
Kloner fungerer muligvis ikke på tværs af flere pc'er
Når du har klonet en SSD, kan du fjerne den originale HD og installere den på din stationære eller bærbare computer. Hvis du klonede et sekundært drev, skulle du ikke have nogen problemer. Hvis du klonede dit primære drev med Windows, kan du ramme en vejspærring.
Laptop-producenter placerer typisk Windows 10-aktiveringsnøgler i pc'ens BIOS- eller ACPI-tabel. Før Windows 10 udskrev systemproducenter produktnøglen på pc'ens ydre skal eller i et medfølgende hæfte. Det gjorde det i det væsentlige muligt for slutbrugere at installere en enkelt kopi på tværs af flere pc'er. Det gjorde det også muligt for pirater at distribuere gratis kopier på internettet.
Nu har slutbrugere ikke adgang til aktiveringsnøgler – i det mindste i forudbyggede systemer. Når du oprindeligt konfigurerede Windows 10, graver softwaren ind i BIOS- eller ACPI-tabellen og griber den nødvendige nøgle. Det er derefter registreret på din Microsoft-konto. Det samme scenarie gælder sandsynligvis for præbyggede desktops fra Dell, HP og så videre.
Sådan er det ikke med hjemmebyggede pc'er. Her køber brugere en Windows 10-produktnøgle fra Microsoft eller tredjepartssælgere som Amazon. Når det er installeret ved hjælp af denne nøgle, registreres Windows 10 til brugerens Microsoft-konto. Hvis du imidlertid kloner det drev og installerer det på en anden pc, kan du stadig stå over for aktiveringsspærringen.
Desværre angiver Microsoft ikke specifikke dele, der definerer en "hardwareændring" ud over bundkortet.
I sidste ende, hvis du klonede et primært drev i en forudbygget desktop eller bærbar (Dell, HP, Lenovo osv.) og blot skifter en HD ud med en SSD, skulle du ikke have nogen problemer med Windows-aktivering. Det samme er tilfældet med hjemmebyggede systemer.
Hvad du ikke kan gøre, er at klone din forudbyggede pc's primære drev og bruge det i en anden pc uden at købe en anden Windows-licens. Den eneste løsning er at ringe til Microsofts kundeservicenummer og forklare din situation. I mellemtiden vil flytning af det klonede primære drev i et hjemmebygget system til et andet også kræve et opkald til Microsoft.
Klon et sekundært drev
Endelig kan du bruge denne vejledning til også at klone et sekundært drev. For eksempel kan du eje en bærbar computer med en SSD, der fungerer som dit primære drev og en langsom, klodset HDD som et sekundært drev, der gemmer data (typisk drev D).
I dette tilfælde skal du i stedet vælge det sekundære drev, når du starter Macrium Reflect. Det vil stadig ikke starte som et primært drev, men i det mindste vil din pc føles noget mere lynlås, når du får adgang til lagrede filer eller programmer installeret på dit nye sekundære drev.
