Sådan fabriksindstilles en Lenovo-laptop
Hvad skal man vide
- Fra Windows Start ikon, vælg Indstillinger > Opdatering og sikkerhed > Genopretning, og under Nulstil denne pc,Vælg Kom igang.
- Vælg mellem at nulstille, mens du gemmer dine filer, eller at slette alt og geninstallere Windows.
Denne artikel forklarer, hvordan du fabriksnulstiller en Lenovo bærbar computer, der kører på Windows 10. Lenovo tilbyder to muligheder for at nulstille din enhed til fabriksindstillinger: Du kan beholde dine filer eller fjerne dem.
Sådan nulstiller du din Lenovo-laptop, mens du gemmer filer
Du kan vælge kun at slette dine filer eller slette alle filer og rense harddisken for at starte fra bunden. Uanset hvilken rute du vælger, inkluderer nulstilling også en ny installation af Windows på din Lenovo bærbare computer. Følg disse trin for at bevare dine dokumenter og filer, når du nulstiller.
Hvis du har en Lenovo IdeaPad eller ThinkPad bærbar, har du muligvis mulighed for at bruge NOVO knap for at gå ind i Lenovo OneKey Recovery-tilstand for at nulstille din enhed til fabriksindstillinger. I stedet for en knap kan din bærbare computer have et hul til gendannelsesknap, som du aktiverer med en papirclips.
-
Fra Start menu, gå til Indstillinger > Opdatering og sikkerhed.
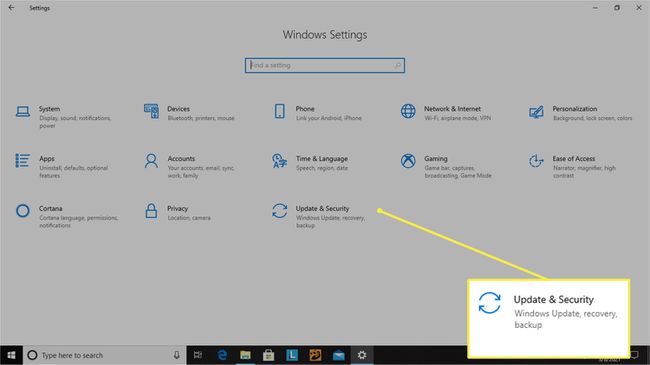
-
Vælge Genopretning og under Nulstil denne pc, Vælg Kom igang.

-
Vælge Behold mine filer for at gemme dine dokumenter.
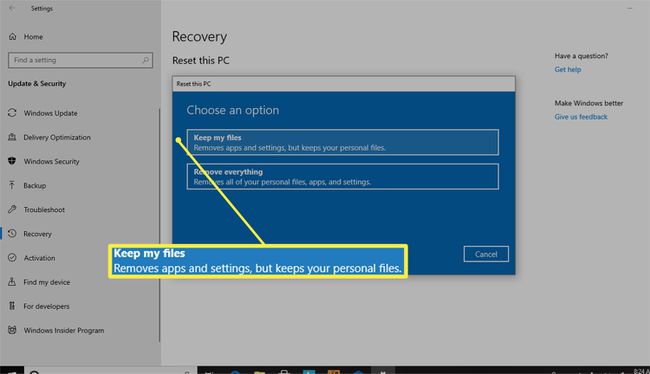
-
Du vil se en besked, der siger Dette vil ikke tage lang tid som systemet klargør din maskine til en nulstilling.
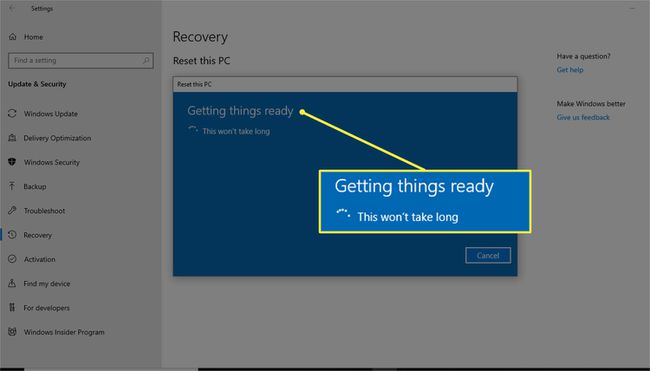
Dernæst bliver du bedt om at gennemgå ændringerne, inklusive fjernelse af alle apps, du har tilføjet, nulstilling af maskinen til systemstandarder og geninstallation af Windows.
-
Klik Nulstil for at bekræfte og starte processen.
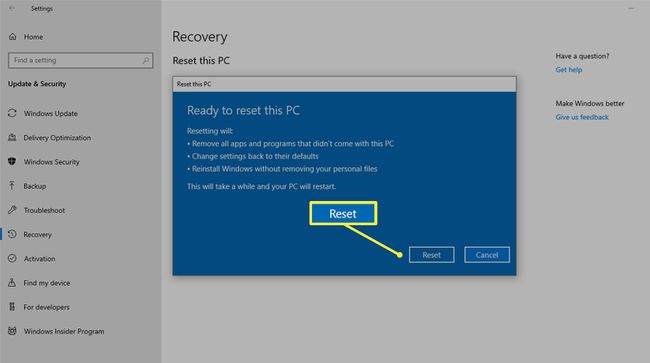
Det kan tage lang tid at nulstille din Lenovo bærbare computer til fabriksindstillinger. For at sikre, at det går glat, skal du sørge for, at din bærbare computer er tilsluttet en strømkilde.
Selvom du vælger nulstillingsindstillingen, der bevarer dine filer, er det bedst først at sikkerhedskopiere dine filer manuelt, hvis noget går galt. Hvis du ikke har et sikkerhedskopieringssystem, kan du overveje at bruge en skybaseret lagring service eller en ekstern harddisk.
Sådan udfører du en hård nulstilling og fjerner filer
Hvis du donerer din bærbare computer, eller du vil løse irriterende problemer med en ren tavle, kan du prøve en hård nulstilling for at tørre maskinen for alt og indstille den til nul.
Fra Windows Start menu, vælg Indstillinger > Opdatering og sikkerhed > Genopretning.
-
Under Nulstil denne pc, Vælg Kom igang > Fjerner alt.
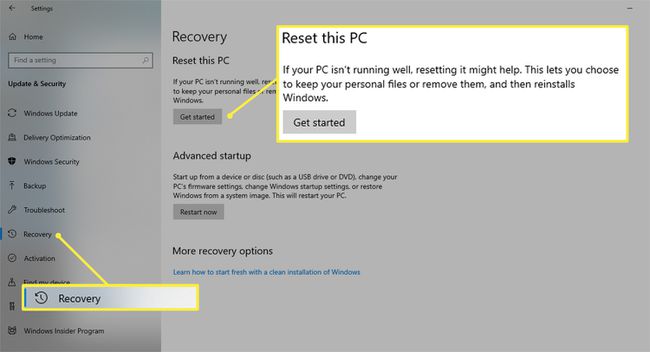
-
Hvis du vil beholde din pc, skal du vælge Bare fjern mine filer.
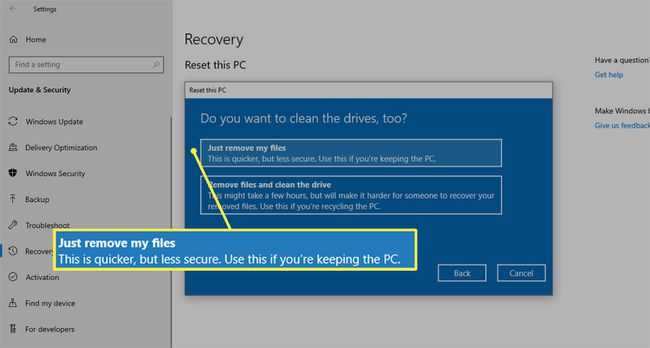
Denne mulighed er den hurtigste af de to, men den er potentielt mindre sikker, hvis du giver din bærbare computer væk. Du vil måske vælge den længere, men mere grundige mulighed for at fjerne alle filer og rense drevet.
-
Hvis du donerer din bærbare computer eller foretrækker at udføre en mere detaljeret nulstilling, skal du vælge Fjern alt > Fjern filer og rengør drevet for at slette alle apps og brugerdefinerede indstillinger.
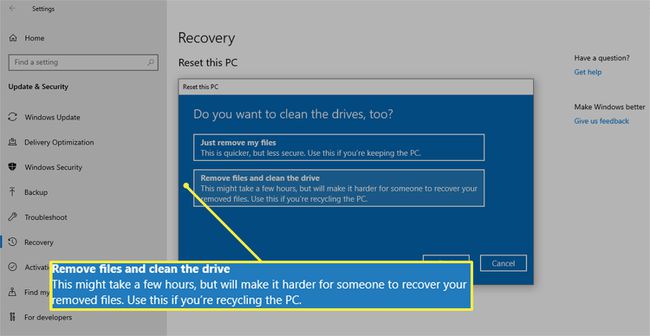
Hvis du vælger denne rute, er der ingen måde at gå den tilbage på. Dette valg nulstiller din enhed til dens oprindelige fabriksindstillinger, hvilket betyder, at processen vil fjerne alle applikationer og filer.
-
Uanset hvilken mulighed du vælger, skal du klikke, når du er klar til at begynde Nulstil.
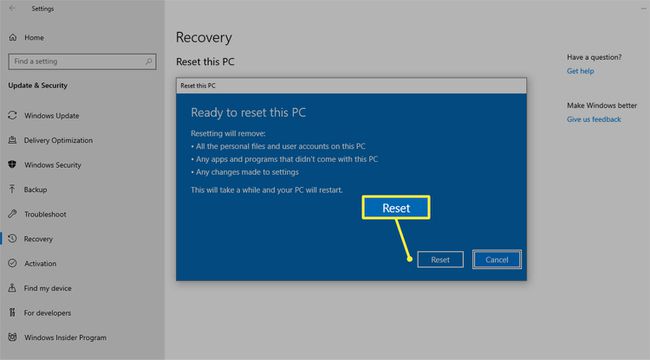
Usikker på, om du skal nulstille din bærbare computer, eller om en genstart kunne hjælpe? Dyk dybere med denne guide på forskelle mellem genstart vs. nulstilling din bærbare computer.
