Sådan redigeres tekstfiler ved hjælp af gEdit Linux Text Editor
gEdit er en Linux-teksteditor, der almindeligvis anvendes som en del af GNOME-skrivebordsmiljøet. Mens de fleste Linux-vejledninger og tutorials anbefaler at bruge nano editor eller vi til redigere tekstfiler og konfigurationsfiler, gEdit-editoren er nemmere at bruge end nano og vi og fungerer på samme måde som Microsoft Windows Notesblok.
Sådan starter du gEdit
På en fordeling med GNOME skrivebordsmiljø, tryk på super tasten (nøglen med Windows-logoet på, ved siden af ALT-tasten). Skriv derefter Redigere ind i søgefeltet og vælg Teksteditor ikon.
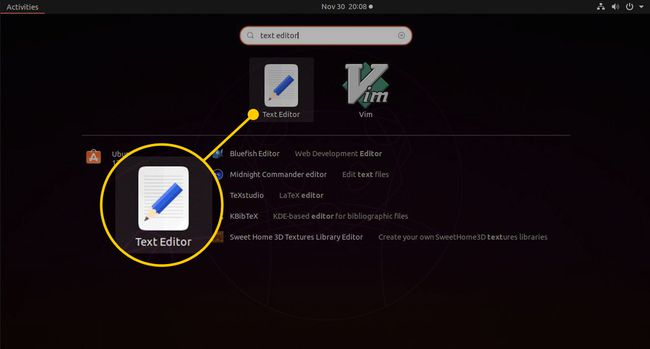
Sådan åbner du filer i gEdit:
Åbn Nautilus filhåndtering.
Naviger til den mappe, der indeholder den fil, du vil åbne.
Højreklik på filen.
Vælg Åbn med teksteditor. Hvis du ikke kan se denne mulighed, skal du vælge Åbn med en anden applikation, og vælg derefter Tekst editor mulighed.
Du kan også redigere filer i gEdit fra kommandolinjen. Åbn en terminal og skriv følgende kommando:
gedit.
For at åbne en specifik fil skal du angive filnavnet efter gedit-kommandoen som følger:
gedit /sti/til/fil.
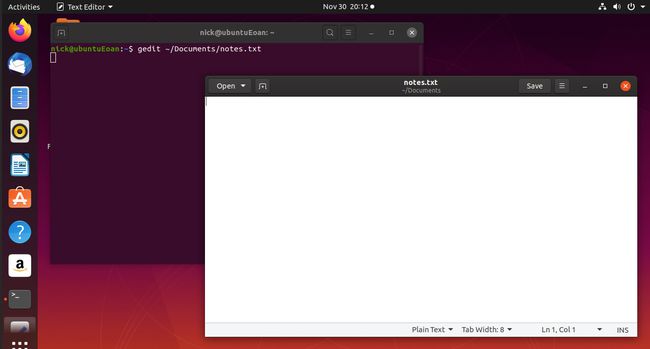
Kør kommandoen gedit som en baggrundskommando, så markøren vender tilbage til terminalen, efter du har udført kommandoen for at åbne den. For at køre et program i baggrunden skal du tilføje og-tegnet som følger:
gedit &
gEdit-brugergrænsefladen
gEdit-brugergrænsefladen indeholder en enkelt værktøjslinje øverst med et panel til indtastning af teksten under den.
Værktøjslinjen indeholder elementer til at åbne og gemme filer, tilføje faner og styre vinduet. Vælg Åben for at vise et vindue med en søgelinje at søge efter Dokumenter, en liste over nyligt åbnede dokumenter og mulighed for at få adgang Andre dokumenter. Når du vælger Andre dokumenter, vises en fildialog, hvor du kan søge i mappestrukturen for den fil, du vil åbne.
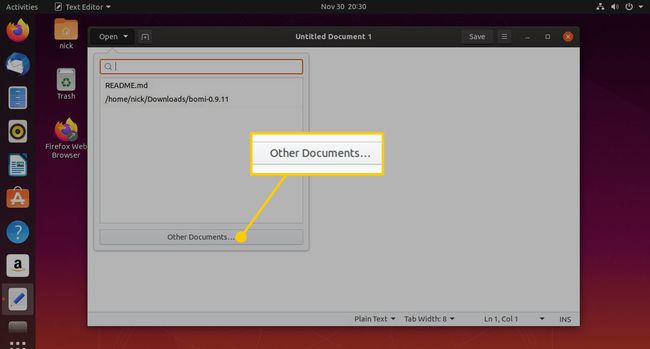
Der er et plussymbol (+) ved siden af Åben. Når du vælger det, tilføjes en ny fane, så du kan redigere flere dokumenter på samme tid.
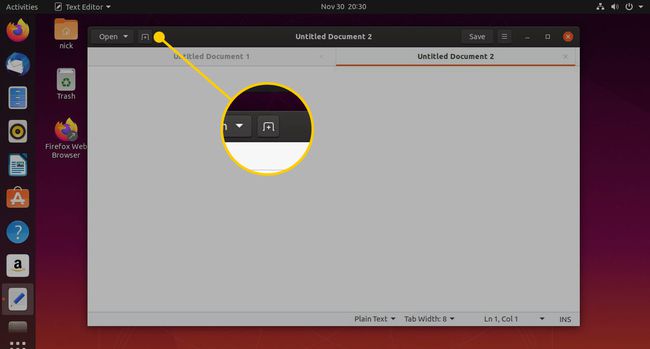
Gemme viser Fil dialog. Vælg en placering i filsystemet for at gemme filen. Du kan også vælge tegnkodning og filtype.
Det Muligheder ikonet er angivet med tre lodrette linjer. Når den er valgt, åbner den en ny menu med muligheder for at opdatere skærmen, gemme og udskrive et dokument, finde oplysninger i et dokument, ændre visningen og mere.
De andre tre ikoner minimerer, maksimerer og lukker editoren.

Opdater dokumentet
Opdater kan findes på Muligheder menu. Denne indstilling er aktiveret, når det dokument, du redigerer, er ændret, siden du åbnede det første gang.
Hvis en fil ændres, efter du har indlæst den, vises en meddelelse på skærmen, der spørger dig, om du vil genindlæse den.
Udskriv et dokument
Det Print ikonet på Muligheder menuen viser Udskriftsindstillinger skærm, og du kan vælge at udskrive dokumentet til en fil eller printer.
Vis et dokument i fuld skærm
Det Fuld skærm ikonet på Muligheder menuen viser gEdit-vinduet som et fuldskærmsvindue og skjuler værktøjslinjen. For at slå fuldskærmstilstand fra skal du holde musemarkøren over toppen af vinduet og klikke på Fuld skærm ikonet igen.
Gem et dokument
Det Gem som menupunkt på Muligheder menuen viser Fil Gem dialog boks. Brug den til at vælge, hvor filen skal gemmes. Det Gem alle menupunktet gemmer alle de åbne filer på alle fanerne.
Søg efter tekst
Det Find menupunktet findes på Muligheder menu. Vælg Find menupunkt for at vise en søgelinje. Du kan indtaste den tekst, du vil søge efter, og vælge den retning, du vil søge på (op eller ned på siden).
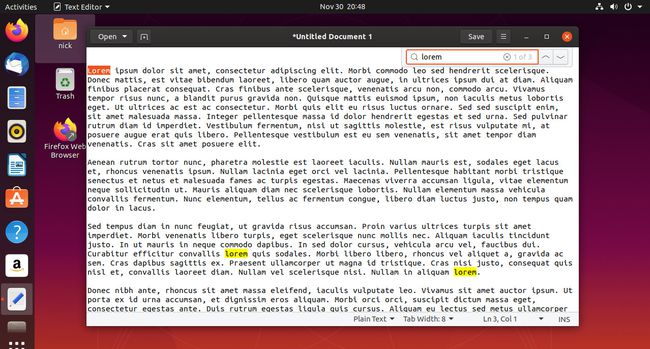
Det Find og erstat menupunktet åbner et vindue, hvor du kan søge efter tekst og indtaste den tekst, du ønsker at erstatte den med. Du kan også matche efter sag, søge baglæns, kun matche hele ordet, ombryde og bruge regulære udtryk. Indstillingerne på denne skærm giver dig mulighed for at finde, erstatte eller erstatte alle matchede poster.
Ryd fremhævet tekst
Det Ryd fremhævning menupunktet findes på Muligheder menu. Dette rydder valgt tekst, der blev fremhævet ved hjælp af Find mulighed.
Gå til en bestemt linje
For at gå til en bestemt linje skal du vælge Gå til linje menupunkt på Muligheder menu. Et lille vindue åbnes, hvor du kan indtaste det linjenummer, du vil gå til.
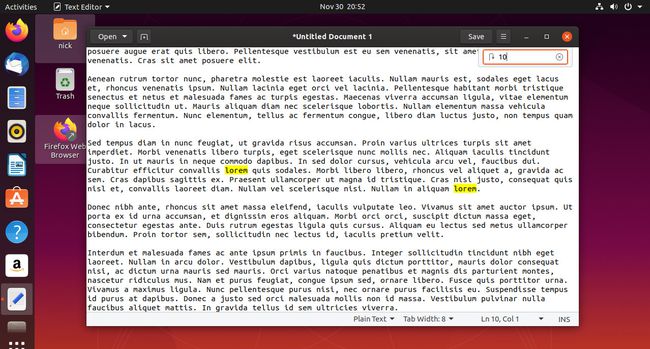
Hvis det linjenummer, du indtaster, er længere end filen, flyttes markøren til bunden af dokumentet.
Vis et sidepanel
Gå til Muligheder og vælg Udsigt undermenu for at finde muligheden for at vise eller skjule sidepanelet. Sidepanelet viser en liste over åbne dokumenter. Klik på det for at se et dokument.
Fremhæv tekst
De tilgængelige fremhævningsmuligheder afhænger af dokumenttypen. For at fremhæve tekst skal du gå til Muligheder menu, vælg Udsigt, og vælg derefter Fremhæv tilstand. Listen over tilstande inkluderer muligheder for programmeringssprog, herunder Perl, Python, Java, C, VBScript, Actionscript, og mere.
Teksten fremhæves med nøgleordene for det valgte sprog. For eksempel, hvis du vælger SQL som fremhævningstilstand, kan scriptet se sådan ud:
vælg * fra tabelnavn, hvor x = 1.
Indstil sproget
For at indstille sproget for dokumentet skal du åbne Muligheder menu. Derefter fra Værktøjer undermenu, vælg Indstil sprog. Du kan vælge mellem flere sprog.
Tjek stavningen
For at kontrollere et dokument, skal du åbne Muligheder menuen skal du vælge Værktøjer menu, og vælg derefter Kontroller stavning.
Når et ord er stavet forkert, vises en liste med forslag. Du kan vælge at ignorere, ignorere alle, ændre eller ændre alle forekomster af det forkerte ord.
Der er en anden mulighed på Værktøjer menu kaldet Fremhæv forkert stavede ord. Når det er markeret, fremhæves eventuelle forkert stavede ord.
Indsæt dato og klokkeslæt
For at indsætte dato og klokkeslæt i et dokument skal du gå til Muligheder menuen skal du vælge Værktøjer menu, og vælg derefter Indsæt dato og klokkeslæt. Et vindue vises, hvorfra du kan vælge formatet for dato og klokkeslæt.

Få statistik for dit dokument
Under Muligheder > Værktøjer, er der en mulighed kaldet Statistikker. Dette viser et nyt vindue med statistik for antallet af linjer, ord, tegn (med mellemrum), tegn (uden mellemrum) og bytes.
Præferencer
For at finde præferencerne skal du vælge Muligheder > Præferencer. Der vises et vindue med fire faner: Visning, Editor, Skrifttyper og farver og Plugins.
- Gå til Udsigt fanen for at vælge, om der skal vises linjenumre, en højre margen, en statuslinje, et oversigtskort eller et gittermønster. Du kan også slå ordombrydning til og fra, opdele et enkelt ord over flere linjer og kontrollere, hvordan fremhævning fungerer.
- Gå til Redaktør tabulator for at indstille afstanden til tabulatorer, indsæt mellemrum i stedet for tabulatorer, og vælg, hvor ofte en fil automatisk gemmes.
- Gå til Skrifttyper og farver fanen for at vælge det tema, der bruges af gEdit samt standardskrifttypefamilien og -størrelsen.
- Gå til Plugins fanen for at finde de tilgængelige plugins til gEdit. Nogle plugins er fremhævet. Sæt et flueben i feltet for at aktivere andre.

