Sådan finder du din Xbox Series X eller S IP-adresse
Hvad skal man vide
- Tryk på Xbox knap på din controller og gå til Profil & system > Indstillinger > Generel > Netværks indstillinger > Avancerede indstillinger.
- Din Xbox Series X eller S vil kun have en IP-adresse, hvis den i øjeblikket er forbundet til dit netværk.
- Du kan også indstille en statisk IP, hvis du skal videresende porte eller rette en konflikt fra netværksindstillinger.
Denne artikel forklarer, hvordan du finder IP-adressen på din Xbox Series X- eller S-konsol, og hvordan du indstiller en statisk IP-adresse.
Sådan finder du en Xbox Series X- eller S IP-adresse
Hvis du er sikker på, at din Xbox Series X eller S er forbundet til dit netværk, kan du finde IP-adressen her:
-
Tryk på Xbox knap på din controller for at åbne guiden.
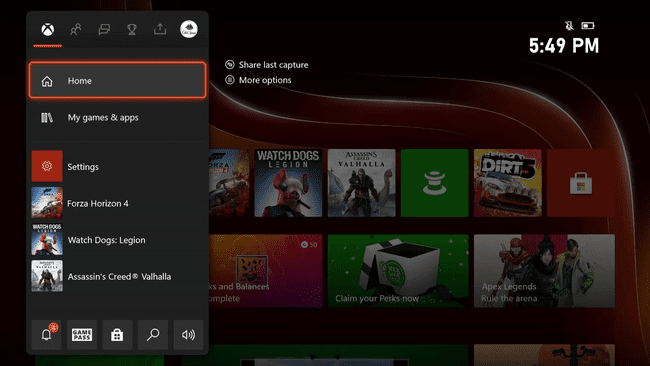
-
Naviger til Profil & system > Indstillinger.
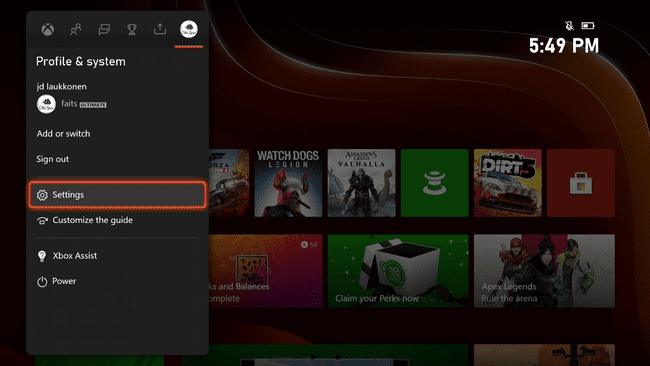
-
Naviger til Generel > Netværks indstillinger.
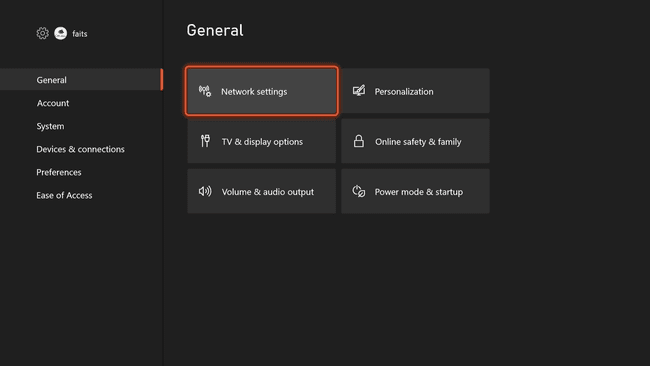
-
Vælg Avancerede indstillinger.
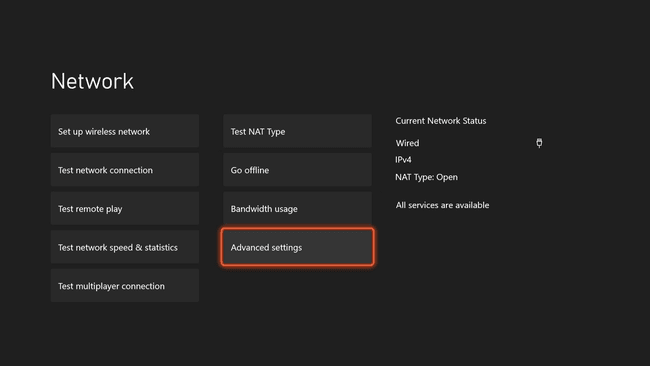
-
Se i højre side af skærmen for at finde IP-adressen.
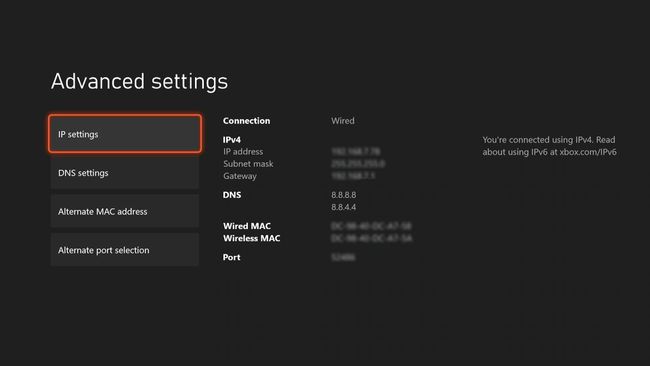
Har Xbox Series X eller S brug for en statisk IP?
Din Xbox Series X eller S har en
Som standard modtager din Xbox Series X eller S automatisk en IP fra din router. Det betyder, at det kan ændre sig over tid, hvis din router beslutter sig for at tildele en ny IP. Hvis konsollen nogensinde ender med at blive tildelt en IP, som en anden enhed på dit netværk forsøger at bruge, kan det forårsage en konflikt, der vil resultere i forbindelsesproblemer.
Tildel en brugerdefineret statisk IP
Det Xbox Series X og S giver dig også mulighed for at tildele en brugerdefineret statisk IP, hvis du har netværkskonflikter, men det er bedst at lade være, medmindre du ved, hvad du laver.
Du behøver normalt ikke tildele en statisk IP, men det kan løse problemet, hvis du ender med at have en konflikt mellem din Series X eller S og en anden enhed. At have en statisk IP giver dig også mulighed for at videresende forskellige porte, hvis du ender med at skulle gøre det for at få multiplayer eller voice chat til at fungere. For eksempel kan det være nødvendigt at videresende porte til en statisk IP for at løse et problem med oversættelse af lukket netværksadresse (NAT).
Hvis du oplever den type problemer, bliver du nødt til det videresend porte ved hjælp af din router.
De porte, du typisk skal videresende, inkluderer TCP-porte 53, 80 og 3074 og UDP-porte 53, 88, 500, 3074, 3544 og 4500.
Sådan indstilles en statisk IP på Xbox Series X eller S
Hvis du finder ud af, at du har brug for en statisk IP på din Xbox Series X eller S, kan du indstille en fra den samme menu, hvor du opdagede din nuværende IP. Bare sørg for, at du ikke vælger en IP, der allerede er i brug på dit netværk.
Sådan indstiller du en statisk IP på Xbox Series X eller S:
Tryk på Xbox knap på din controller for at åbne guiden.
Naviger til Profil & system > Indstillinger.
Naviger til Generel > Netværks indstillinger.
Vælg Avancerede indstillinger.
Skriv undernetmasken, gateway-adressen og DNS ned, da du vil bruge disse numre i de efterfølgende trin.
-
Vælg IP-indstillinger.
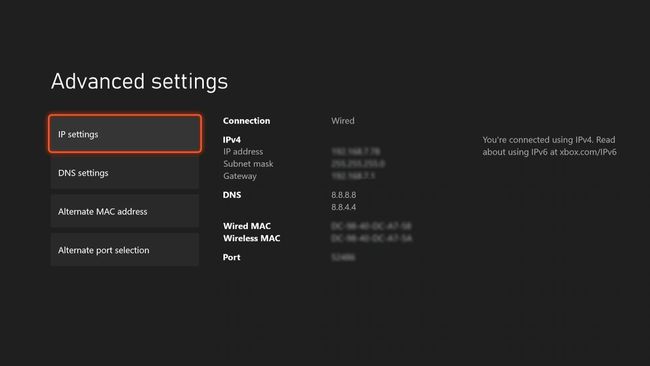
-
Vælg brugervejledning.
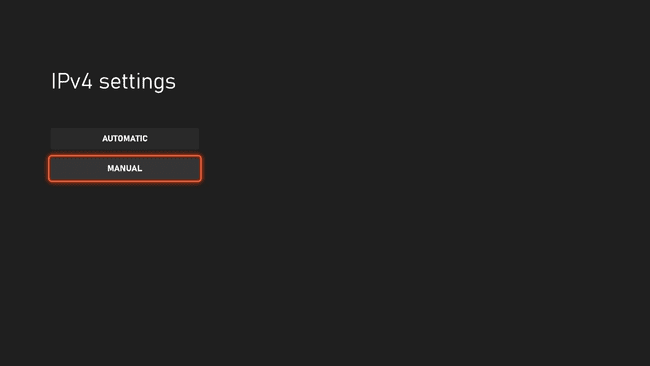
-
Indtast din ønskede IP-adresse, og tryk på menu-knap (tre vandrette linjer) på din controller for at fortsætte, eller vælg pil frem.
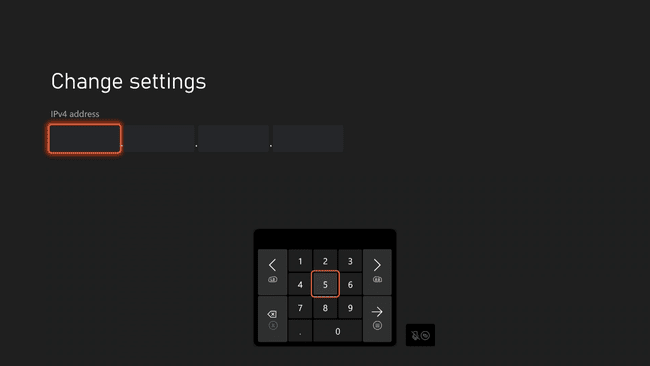
Når du indtaster en IP-adresse, skal du bruge de samme første tre tal som den oprindelige adresse, og ændre det fjerde. Sørg for at bruge en unik adresse, der ikke allerede er i brug på dit netværk. For eksempel kan du ændre 255.255.255.1 til 255.255.255.12, så længe den adresse ikke allerede er tildelt.
-
Indtast din undernetmaske, og tryk på menu-knap.
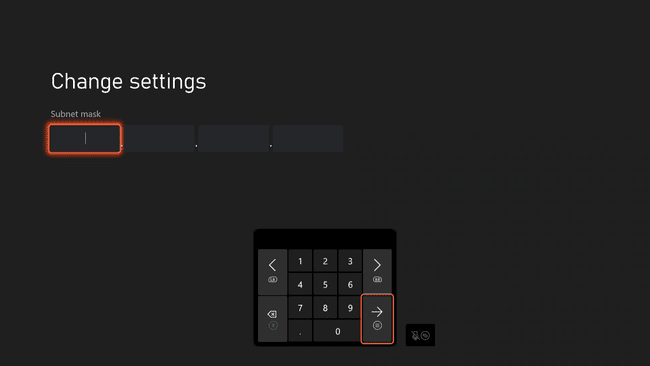
-
Indtast din gateway-adresse, og tryk på menu-knap.
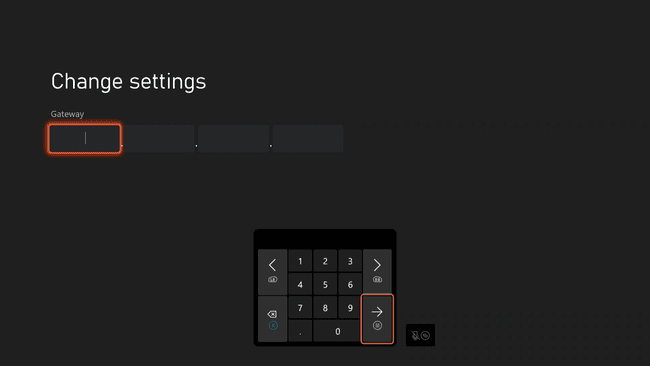
-
Indtast en DNS og tryk på menu-knap.
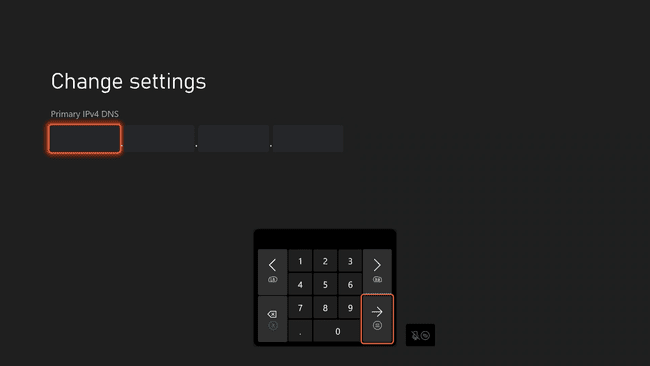
Du kan bruge de samme DNS-servere, som du skrev ned tidligere, eller vælg en fra vores liste over gratis DNS-servere.
-
Indtast en sekundær DNS og tryk på menu-knap.
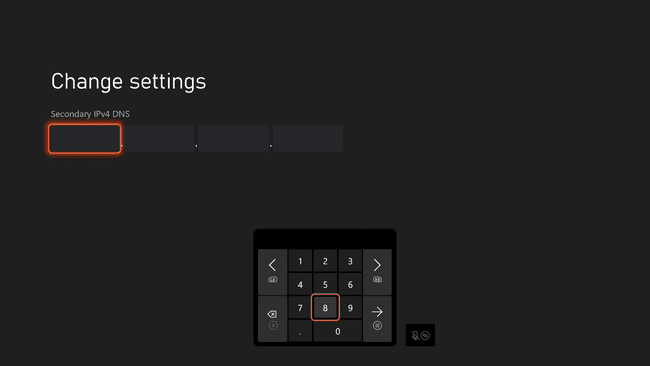
-
Kontroller og sørg for, at din konsol stadig opretter forbindelse til internettet, og at onlinetjenester fungerer.
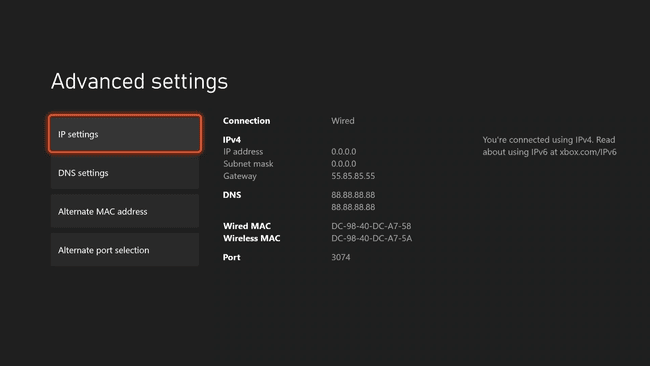
Tallene i dette skærmbillede er kun et eksempel. Brug ikke disse numre på din konsol. Brug den gateway og undernetmaske, du skrev ned tidligere, og en ny IP baseret på din oprindelige IP med kun det fjerde nummer ændret.
