Sådan bruger du Google Drive med Linux
Arbejder med Google Drev på et styresystem som Windows og macOS gør brug af cloud storage-tjenesten særligt let. Alligevel er det lige så nemt at bruge Google Drev på Linux.
Brug Google Drev på Linux med en webbrowser
Google Drev kan bruges med enhver moderne webbrowser. Velkendte webbrowsere som Firefox, Chrome og Opera fungerer godt sammen med Google Drev, ligesom mindre kendte webbrowsere som Epiphany, Midori og Vivaldi. Google Drev på Linux fungerer også med konti, der bruger to-faktor autentificering (2FA).
Den eneste funktion, der lider, er evnen til at arbejde offline med dokumenter i Drev. De eneste webbrowsere, som denne funktion fungerer i, er Google Chrome og Chromium, open source-versionen af Chrome. For at få dette til at ske, skal du gøre følgende:
Åbn Google Chrome.
Gå til Google Drev.
-
Vælg Gear ikon.
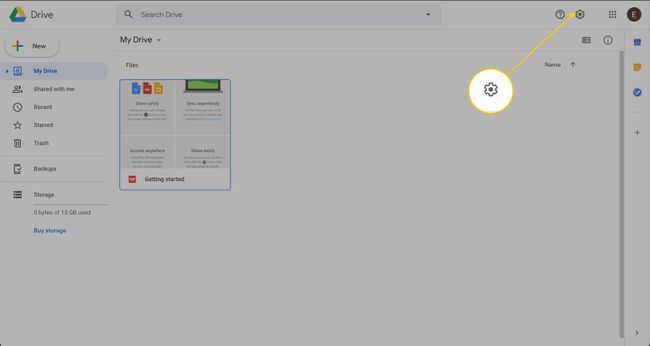
-
Vælg Indstillinger.
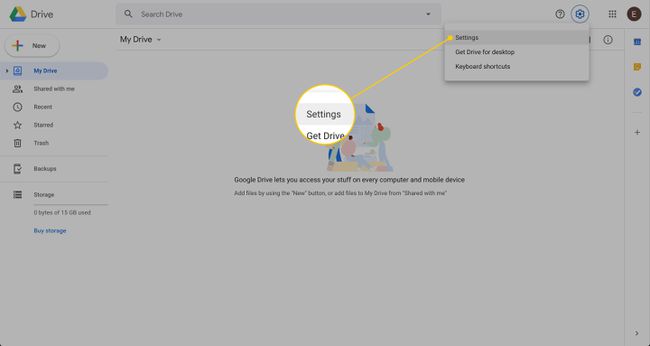
-
I den Offline sektion, skal du vælge Synkroniser Google Docs, Sheets, Slides og Drawings-filer til denne computer, så du kan redigere offline afkrydsningsfeltet.
Du finder ikke offline-indstillingen i hverken Firefox- eller Opera-webbrowseren.

Du bliver muligvis bedt om at installere Google Docs Offline-udvidelsen.
Brug Google Drev på Linux med GNOME
Hvis din distribution bruger GNOME Desktop Environment, kan du tilføje din Google Drev-konto til funktionen Onlinekonti. Gør du dette, integreres din Google-konto med GNOME-kalenderen, Evolution Groupware Suite (e-mail, gøremål, kalender, opgaver og kontakter) og mere. For at gøre dette skal du følge disse trin:
Fra Oversigt over GNOME-aktiviteter, åben Indstillinger.
-
Vælg Online konti.

-
Vælg Google.

Gå gennem kontologin-processen.
-
Når login-processen er fuldført, skal du vælge de Google-tjenester, du vil forbinde til GNOME-skrivebordet. Luk derefter vinduet og vinduet Indstillinger.
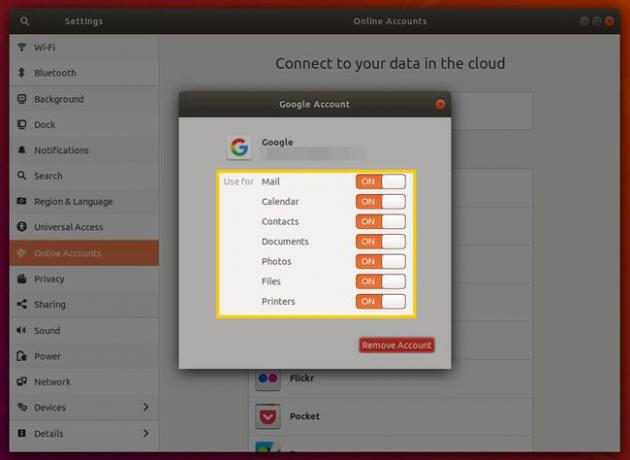
-
Åbn GNOME-filhåndteringen for at se den nye fortegnelse i venstre sidebjælke med din Google-konto. Vælg kontoen for at montere dit Google Drev.

Du kan åbne, redigere, oprette og slette filer fra den placering, som om disse filer er lokale på dit drev.
Fordi Google Drev er monteret som et eksternt filsystem, er den tid, det tager, før biblioteket er klar til brug, baseret på, hvor mange filer og mapper, der er gemt på Google Drev. Hver gang du genstarter skrivebordet, skal du desuden genmontere Drive-kontoen ved at åbne filhåndteringen og vælge Google-kontoposten.
Brug Google Drev på Linux med en tredjepartsløsning
Google har ikke oprettet en Drev-klient til Linux. Der er dog nogle få værktøjer tilgængelige fra tredjepartsudviklere. Insync er et værktøj, der synkroniserer Google Drev til Linux.
Insync er et drev-til-desktop-synkroniseringsværktøj på tværs af platforme, der sikkerhedskopierer og synkroniserer Google Drev til Linux-skrivebordet. Der er dog en omkostning forbundet med Insync; en enkelt Insync-licens koster 29,99 USD pr. brugerkonto. Hvis du er en superbruger af Google Drev, der arbejder på Linux-skrivebordet, er softwaren pengene værd.
For at installere Insync på Linux skal du gøre følgende:
Instruktionerne nedenfor er demonstreret ved hjælp af det elementære operativsystem, som er baseret på Ubuntu Linux.
Download seneste udgivelse af Insync.
Gem filen til /home/USER/Downloads, hvor BRUGER er dit Linux-brugernavn.
Åbn et terminalvindue.
-
Skift til den mappe, der indeholder filen med kommandoen:
cd ~/Downloads
-
Installer den nye fil med kommandoen:
sudo apt installer ./insync*.deb
-
Tillad installationen at fuldføre.
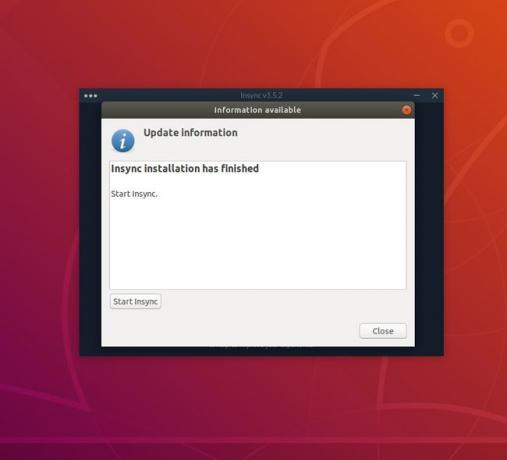
Start en forekomst af den nyligt installerede Insync fra skrivebordsmenuen.
Når du starter Insync, bliver du bedt om at aktivere Nautilus (filhåndtering) integration. Når du bliver bedt om det, skal du vælge Ja for at tilføje synkroniseringsintegration med GNOME-filhåndteringen.
Et terminalvindue beder dig om din brugeradgangskode (til installation af de nødvendige Nautilus-integrationskomponenter). Under denne installation bliver du bedt om at skrive y, og tryk derefter på en vilkårlig tast for at fortsætte.
Endnu et nyt vindue åbner, hvor du kan starte Insync Service. Vælg Start Insync. Vælg derefter Tæt.
I vinduet Insync, hvor du bliver bedt om at tilføje en Google-konto, skal du vælge Tilføj en Google-konto, fortsæt derefter gennem guiden til login på kontoen.
-
Dette åbner din standardwebbrowser, hvor du logger ind på din Google-konto. Når du har logget ind, skal du vælge Give lov til for at give Insync tilladelse til at få adgang til din Google-konto.

-
Insync-vinduet åbner og leder dig gennem processen med at vælge en standardplacering til at synkronisere Drev til dit skrivebord.
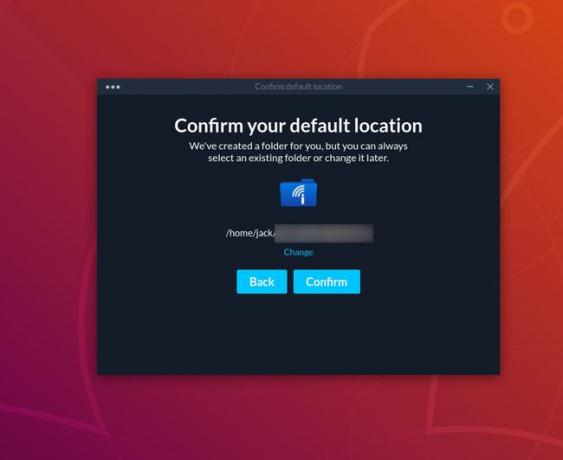
Som standard er denne placering /home/USERNAME/GOOGLEACCOUNT, hvor USERNAME er dit Linux-brugernavn, og GOOGLEACCOUNT er den e-mailadresse, der er knyttet til din tilsluttede Google-konto. Vælg for at ændre placeringen Lave om på den sidste skærm i guiden, og vælg derefter en anden placering til synkroniseringen.
Du er nu klar til at nyde en enestående Google Drev-til-Linux-Desktop-synkroniseringsoplevelse.
