Sådan får du adgang til avancerede opstartsindstillinger i Windows 11/10/8
Det Avancerede opstartsmuligheder menu, tilgængelig i Windows 11, Windows 10, og Windows 8, er det centrale fix-it-sted for hele operativ system.
Herfra kan du få adgang til Windows diagnosticerings- og reparationsværktøjer som f Nulstil denne pc, Systemgendannelse, Kommandoprompt, Startup Repair og meget mere.
Det er også her du får adgang Opstartsindstillinger, menuen, der indeholder Sikker tilstand, blandt andre opstartsmetoder, der kan hjælpe dig med at få adgang til Windows 11, 10 eller 8, hvis det har problemer med at starte. Med andre ord fungerer Advanced Startup Options som Windows 11/10/8 opstartsmenu.
Menuen Avancerede opstartsindstillinger skulle vises automatisk efter to på hinanden følgende opstartsfejl. Men hvis du har brug for at åbne den manuelt, er der seks forskellige måder at gøre det på.
Den bedste måde at beslutte, hvilken metode du skal bruge, er at basere din beslutning på, hvilket adgangsniveau du har til Windows lige nu:
- Hvis Windows 11/10/8 starter normalt: Brug en hvilken som helst metode, men 1, 2 eller 3 vil være nemmest.
- Hvis Windows 11/10/8 ikke starter: Brug metode 4, 5 eller 6. Metode 1 vil også fungere, hvis du i det mindste kan komme til Windows-logonskærmen.
Påkrævet tid: Adgang til ASO er let og kan tage alt fra et par sekunder til et par minutter, afhængigt af hvilken metode du bruger.
Alle disse måder at komme til menuen Avancerede opstartsindstillinger fungerer lige godt i enhver udgave af Windows 11, Windows 10, Windows 8 eller Windows 8.1 medmindre andet er angivet.
Metode 1: SHIFT + Genstart

Dette er langt den nemmeste måde at få dette gjort på. Bare hold enten nede FLYTTE tasten, mens du vælger Genstart, tilgængelig fra evt Strøm ikon.
Strøm Ikoner er tilgængelige i hele Windows 11, Windows 10 og Windows 8 samt fra login-/låseskærmen.
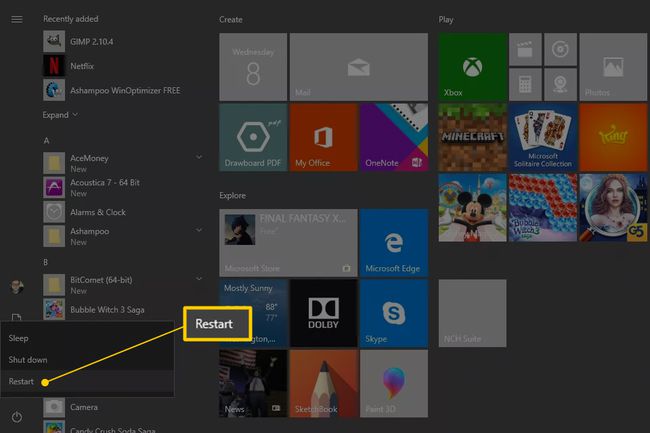
Alt du gør nu er at vente, mens menuen Avancerede opstartsindstillinger åbnes!
Denne metode ser ikke ud til at fungere med skærmtastaturet. Du skal have et fysisk tastatur tilsluttet din computer eller enhed for at åbne det på denne måde.
Metode 2: Indstillingsmenu
-
I Windows 11 skal du højreklikke på knappen Start og vælge Indstillinger.
I Windows 10 skal du vælge knappen Start, og derefter vælge knappen Indstillinger efterfulgt af Opdatering og sikkerhed.
I Windows 8 skal du stryge fra højre for at åbne charms bar. Vælg Skift pc-indstillinger. Vælge Opdatering og gendannelse fra listen til venstre (eller Generel før Windows 8.1).
-
Vælge Genopretning fra listen over muligheder.

Find Avanceret opstart, nederst på listen over muligheder til højre.
Vælg Genstart nu.
Vent igennem Vent venligst besked, indtil Avancerede opstartsindstillinger åbnes.
Metode 3: Shutdown-kommando
-
Åbn kommandoprompt.
En anden mulighed er at åbne Løb (brug WIN+R tastaturgenvej), hvis du af en eller anden grund ikke kan få kommandoprompt i gang, sandsynligvis relateret til det problem, du har, som har dig her i første omgang!
Gem alle åbne filer, før du fortsætter, ellers vil du miste eventuelle ændringer, du har foretaget siden din sidste lagring.
-
Udfør nedlukningskommando på følgende måde:
shutdown /r /o
For at annullere shutdown-kommandoen, når den er udført (som hvis du glemte at gemme dit arbejde!), skal du udføre nedlukning /a i det samme kommandopromptvindue.
-
Vælg Tæt til advarselsmeddelelsen om afmelding, der vises et par sekunder senere.

Efter flere sekunder, hvor der ikke ser ud til at ske noget, lukker Windows derefter, og du vil se en Vent venligst besked.
Vent blot et par sekunder mere, indtil menuen Avancerede opstartsindstillinger åbnes.
Metode 4: Boot fra dit Windows 11/10/8 installationsmedie
-
Indsæt en Windows 11, Windows 10 eller Windows 8 DVD eller en DVD i din computer Flash-drev med Windows-installationsfilerne på.
Du kan låne en andens disk (eller andre medier), hvis du har brug for det. Du installerer eller geninstallerer ikke Windows, du har bare adgang til Avancerede opstartsindstillinger – nej produktnøgle eller licensbrud påkrævet.
Start fra disken eller boot fra USB-enheden, uanset hvad din situation kræver.
Vælg Næste fra Windows opsætning skærmen.
-
Vælge Reparer din computer nederst i vinduet.

Avancerede opstartsindstillinger starter næsten med det samme.
Metode 5: Boot fra et Windows 11/10/8-gendannelsesdrev
-
Indsæt dit Windows 11-, Windows 10- eller Windows 8-gendannelsesdrev i et gratis USB Havn.
Bare rolig, hvis du ikke var proaktiv og aldrig kom i gang med at oprette et gendannelsesdrev. Hvis du har en anden computer med samme version af Windows eller en vens computer med Windows 11/10/8, se Sådan opretter du et Windows-gendannelsesdrev for instruktioner.
Start din computer fra flashdrevet.
På den Vælg dit tastaturlayout skærm, skal du vælge OS. eller hvilket tastaturlayout du vil bruge.
Avancerede opstartsindstillinger starter med det samme.
Metode 6: Boot direkte til avancerede opstartsindstillinger
Start eller genstart din computer eller enhed.
-
Vælg støvle mulighed for Systemgendannelse, Avanceret opstart, Genopretning, etc.
På nogle Windows 11/10/8-computere trykker du f.eks F11 starter Systemgendannelse.
Hvad denne boot-indstilling kaldes, kan konfigureres af din hardware maker, så mulighederne nævnt her er blot nogle, som vi har set eller hørt. Uanset navnet, bør det være klart, at det, du er ved at gøre, er en opstart af de avancerede gendannelsesfunktioner, der er inkluderet i Windows.
Muligheden for at starte direkte til avancerede opstartsindstillinger er ikke en, der er tilgængelig med en traditionel BIOS. Din computer skal understøtte UEFI og derefter også konfigureres korrekt til at starte direkte til ASO-menuen. Heldigvis er dette meget almindeligt i disse dage.
Vent på, at avancerede opstartsindstillinger begynder.
Hvad med F8 og SHIFT+F8?
Ingen af dem F8 heller ikke SHIFT+F8 er en pålidelig mulighed for opstart til menuen Avancerede opstartsindstillinger. Se Sådan starter du Windows i fejlsikret tilstand for mere om dette.
Hvis du har brug for at få adgang til avancerede opstartsindstillinger, kan du gøre det med en af de flere metoder, der er anført ovenfor.
Sådan afslutter du avancerede opstartsindstillinger
Når du er færdig med at bruge ASO-menuen, kan du vælge Blive ved for at genstarte din computer. Forudsat at det fungerer korrekt nu, vil dette starte dig tilbage til Windows.
Din anden mulighed er Sluk din pc, som vil gøre netop det.
