Sådan rydder du historien i Ubuntu Dash
Hvad skal man vide
- Gå til Indstillinger til Ubuntu Launcher og vælg Sikkerhed og privatliv > Ryd brugsdata. Vælg en tidsramme, hvor historikken skal ryddes.
- Slå historik fra: Gå til Sikkerhed og privatliv > Filer og applikationer. Skift Registrer fil- og applikationsbrug til Af.
- Bemærk: Ubuntu Dash blev forældet i 2016. Moderne udgivelser, inklusive den nuværende version af langtidssupport, bruger ikke Unity.
Dash i Ubuntu Unity desktop viser dine nyligt brugte applikationer og filer. Vi viser dig, hvordan du rydder historikken og begrænser de typer oplysninger, der vises på Dash.
Sådan rydder du den seneste brug fra Ubuntu Dash
Klik på indstillingsikonet på Ubuntu Launcher. Vælg Sikkerhed og privatliv.
-
For at slette den seneste brug fra Dash skal du klikke på Ryd brugsdata knappen på Filer og applikationer fanen.

-
Listen over potentielle muligheder inkluderer:
- I den seneste time
- I det forgangne døgn
- I den forgangne uge
- Mellem to dates
- Fra alle tider
Vælg en af mulighederne og klik OKAY.
Der vises en besked, der spørger, om du er sikker. Vælge Okay for at rydde historikken eller Afbestille at lade det være som det er.
Skift indstillinger for seneste historik
Hvis du ikke ønsker at se nogen nyere historie, skal du følge disse trin. flyt skyderen ved siden af Registrer fil- og applikationsbrug mulighed for at Af position.
-
Klik på indstillingsikonet på Ubuntu Launcher. Vælg Sikkerhed og privatliv > Filer og applikationer.

-
Flyt skyderen ved siden af Registrer fil- og applikationsbrug mulighed for at Af position.

-
Fjern eventuelt markeringen af de kategorier, du ikke ønsker at se. Du kan vælge at vise eller ikke vise nogen af følgende kategorier:
- Chat logs
- Dokumenter
- musik
- Billeder
- Præsentationer
- Regneark
- Videoer
Sådan udelukker du visse applikationer fra den seneste historie
Følg disse trin for at udelukke visse applikationer fra historikken.
-
Vælg + i bunden af Filer og applikationer fanen.

-
To muligheder vises:
- Tilføj mappe
- Tilføj applikation
Når du klikker på Tilføj applikation mulighed, vises en liste over applikationer. For at udelukke nogen af dem fra nyere historie skal du vælge en applikation og vælge Okay.

Fjern applikationer fra ekskluderingslisten ved at klikke på punktet på listen på Filer og applikationer fanen og trykke på minus tegn (-).
Sådan ekskluderer du visse mapper fra den seneste historie
Følg disse trin for at udelukke bestemte mapper fra den seneste historie.
-
Vælg + i bunden af Filer og applikationer fanen, og vælg derefter Tilføj mappe.
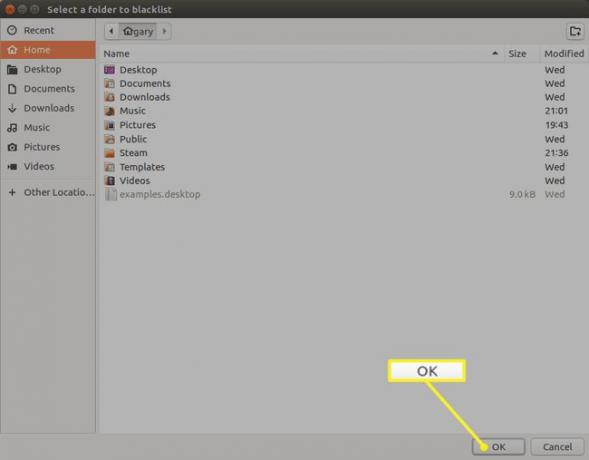
Vælg en mappe, og tryk på Okay knappen for at skjule mappen og dens indhold fra Dash.
Fjern mapperne fra ekskluderingslisten ved at vælge elementet på listen på Filer og applikationer fanen og vælge minusikonet.
Sådan skifter du online resultater
Din online søgehistorik er som standard skjult fra Dash. Følg disse trin for at slå onlineresultaterne til.
VælgSøg fanen i Sikkerhed og privatliv skærmen.
-
Flyt skyderen ind i PÅ position for at slå online resultater til i bindestregen eller flytte den til AF for at skjule online resultater.
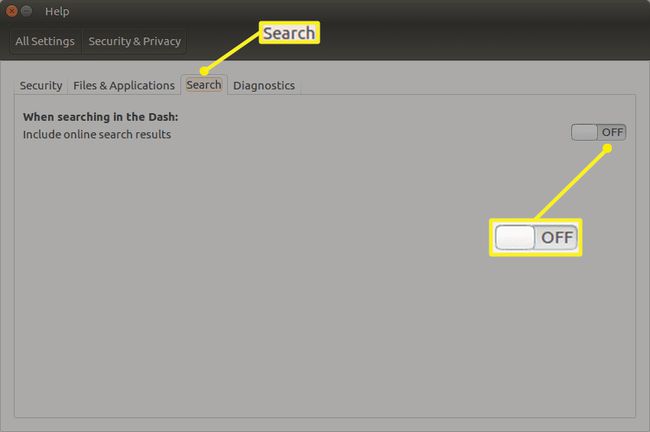
Sådan stopper du Ubuntu i at sende data til Canonical
Som standard sender Ubuntu visse typer information tilbage til Canonical. Du kan læse mere om denne praksis i Fortrolighedspolitik.
To typer oplysninger sendes til Canonical:
- Fejlrapporter
- Brugsdata
Fejlrapporterne er nyttige til Ubuntu udviklere til at hjælpe dem med at rette fejl. Brugsdataene bruges potentielt til at finde ud af, hvordan man justerer hukommelsesforbruget, arbejder på nye funktioner og giver bedre hardwaresupport.
Følg disse trin for at deaktivere en eller begge af disse indstillinger.
Vælg Diagnostik fane ind Sikkerhed og privatliv.
-
Fjern markeringen i afkrydsningsfelterne ud for de oplysninger, du ikke ønsker skal sendes til Canonical.
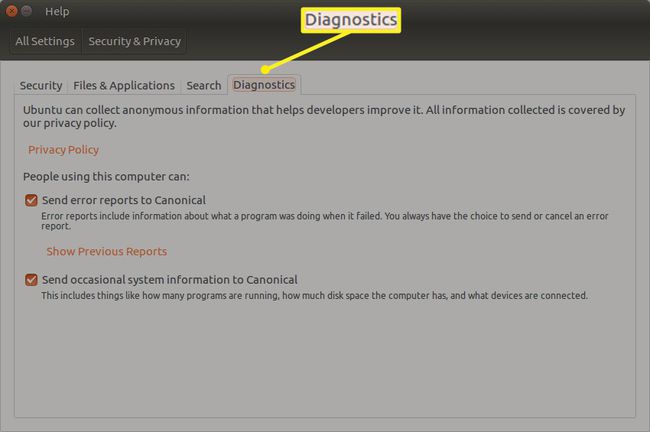
Du kan også se fejlrapporter, som du tidligere har sendt ved at klikke på Vis tidligere rapporter link på Diagnostik fanen.
