Sådan krypteres filer i Linux
Linux tilbyder flere nyttige værktøjer til at kryptere filer og beskytte dine data mod nysgerrige øjne. For eksempel kan du bruge gpg til at kryptere filer. Nogle af disse værktøjer er indbygget i operativsystemet, og nogle skal installeres. Her er fire metoder, der kan skjule dine data væk.
Skjul filer med filhåndtering
Den første metode anvender ingen kryptering eller adgangskodebeskyttelse. Det er afhængigt af en funktion i Linux-filvisningslogikken for at skjule noget i almindeligt syn.
Åbn standardfilhåndteringen for din distribution, og gå derefter til det sted, hvor du vil skjule en fil eller mappe.
-
Højreklik på et tomt sted i filhåndteringen, og klik derefter Ny > Folder.
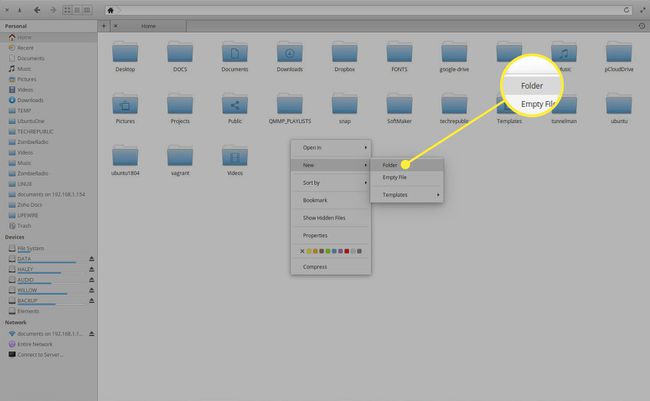
-
Når du bliver bedt om det, skal du give den nye mappe et navn, men sørg for, at den begynder med et punktum. For eksempel at navngive mappen Dokumenter, navngiv det .Dokumenter.
I Linux kaldes mapper, der begynder med et punktum, skjulte mapper og vises som standard ikke i filhåndteringen eller fra kommandolinjen.
Hvis du ikke kan se skjulte mapper i filhåndteringen, skal du trykke på Ctrl+H. Du bør derefter se alle de skjulte mapper og filer i den mappe (inklusive den nye, du oprettede).
Flyt filer, du vil skjule, til den nye mappe.
Brug krypteringssoftware
Den næste metode gør brug af krypteringssoftware. Kommandoen der bruges til dette er gpg, som er installeret på de fleste Linux-distributioner. Sådan krypterer du filen ~/Documents/test.docx:
-
Åbn a terminal vinduet, og skift derefter til Dokumenter mappe med kommandoen:
cd ~/Dokumenter.

-
Krypter filen med kommandoen:
gpg -c test.docx
Når du bliver bedt om det, skal du indtaste og bekræfte en krypteringsadgangskode.
Du ser nu en ny (krypteret) fil med navnet test.docx.gpg. Den nye fil kan ikke åbnes uden dekryptering.
-
Dekrypter .gpg-filen med kommandoen:
gpg test.docx.gpg
-
Du bliver bedt om den adgangssætning, du oprettede under krypteringen. Indtast denne adgangssætning for at dekryptere filen.
Hvis du ikke har flyttet eller slettet den originale fil, spørger gpg, om du vil overskrive den nye fil eller give den et nyt navn. For dit første forsøg på at kryptere og dekryptere, skal du enten flytte den originale fil (før dekryptering) eller give den nyligt dekrypterede fil et andet navn. Når du har fået fat i at kryptere og dekryptere, kan du slette den originale fil, efter du har krypteret den.
Når du bliver bedt om det, skal du indtaste og bekræfte en krypteringsadgangskode.
Du kan nu åbne krypteret fil.
Krypter filer med en GUI
Hvis du foretrækker at bruge et grafisk værktøj, og du bruger en distribution, der inkluderer Nautilus filhåndtering (såsom Ubuntu Desktop), krypter og dekrypter filer med et simpelt højreklik på målfilen. Sådan gør du:
-
Åbn et terminalvindue, og giv derefter kommandoen:
sudo apt-get install seahorse-nautilus -y.
-
Når installationen er fuldført, genstart Nautilus med kommandoen:
nautilus -q
Åbn filhåndteringen, og gå derefter til den mappe, der indeholder den fil, du vil kryptere.
-
Højreklik på filen, der skal krypteres, og klik derefter Krypter.

-
Klik i det næste vindue Brug en delt adgangssætning.
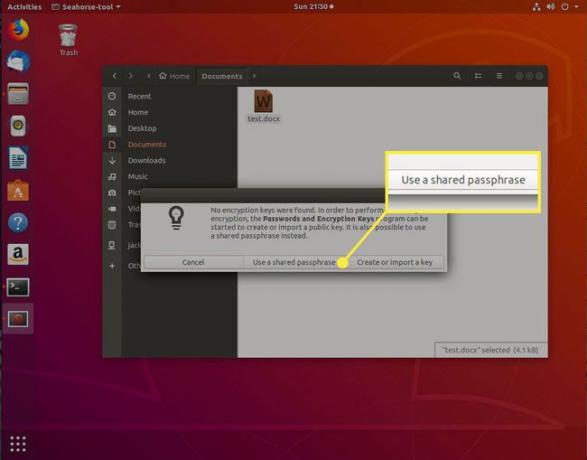
-
Når du bliver bedt om det, skal du indtaste en ny adgangssætning til krypteringen. Du bliver bedt om at skrive denne adgangssætning to gange.

Du skulle nu se den nyligt krypterede fil i mappen.
Sådan dekrypteres individuelle filer
Følg disse trin for at dekryptere en fil fra filhåndteringen:
-
Højreklik på filen, og vælg derefter Åbn med Dekrypter fil.

Når du bliver bedt om det, skal du give filen et nyt navn og derefter klikke Gemme.
Når du bliver bedt om det, skal du indtaste krypteringsadgangssætningen.
Sådan krypteres en mappe
Krypter mapper ved hjælp af filhåndteringen eller kommandoen gpg-zip. Processen med at kryptere mapper i filhåndteringen er den samme som at kryptere enkelte filer. Den eneste forskel er, at du bliver spurgt, om du vil kryptere filerne enkeltvis eller samlet i en pakke.
For at kryptere en mappe fra kommandolinjen skal du bruge kommandoen gpg-zip. Sådan gør du:
-
Krypter for eksempel dokumentbiblioteket med kommandoen:
gpg-zip -c -o Documents.gpg Dokumenter
Det -c option instruerer gpg-zip til at kryptere. Det -o option angiver, hvad der følger er output (eller resulterende filnavn) for krypteringen.
Når du bliver bedt om det, skal du indtaste (og bekræfte) en krypteringsadgangssætning.
-
Du kan derefter dekryptere den krypterede mappe på samme måde, som du dekrypterede filen med kommandoen:
gpg Documents.gpg
Filen er nu dekrypteret.
