Sådan prøver du Lubuntu 18.10 ved hjælp af Windows 10
Lubuntu, en Ubuntu-baseret distribution af Linux, forbliver en af de mest populære Linux-distributioner fordi den er let og i stand til at køre på ældre hardware. Hvis du vil installere Lubuntu fra et USB-drev, så du kan dual boot Windows og Lubuntu, eller hvis du bare vil prøve Linux-operativsystemet, her er, hvordan du opretter et bootbart USB-drev ved hjælp af Windows.
Instruktionerne i denne artikel gælder for Windows 10, Windows 8, og Windows 7.
Hvad du skal bruge for at lave et opstartbart Lubuntu USB-drev
Du skal bruge følgende for at oprette et bootbart Lubuntu USB-drev:
- Lubuntu ISO fil
- Win32 Disk Imager
- Et formateret USB-flashdrev
Det første skridt er at Download Lubuntu. Det 64-bit version af Lubuntu anbefales til de fleste pc'er. Tjek Windows Kontrolpanel at fortælle om du er kører et 32-bit eller 64-bit system. Du skal også downloade og installere Win32 Disk Imager, som du bliver nødt til brænd ISO-filen til USB-drevet.
Det er også muligt oprette et multiboot USB-drev ved hjælp af Windows hvis du vil køre flere Linux-distributioner fra den samme enhed.
Sådan opretter du en Live Lubuntu USB
Sådan oprettes et bootbart Lubuntu USB-drev på Windows:
Indsæt et USB-drev i en ledig USB-port på din pc.
-
Åbn Windows Stifinder og højreklik på USB-drevet, og vælg derefter Format.
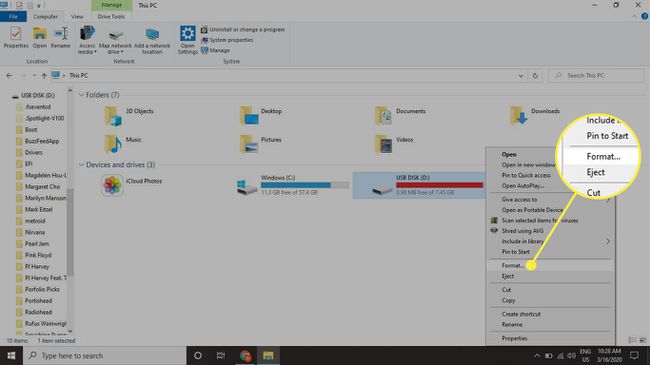
-
Vælge FAT32 som filsystem, skal du kontrollere Hurtig formatering boksen, og vælg derefter Start for at formatere drevet.
Du vil miste alle data på USB-drevet, så sikkerhedskopier alle filer, du vil gemme, eller brug et tomt drev.

-
Åbn Win32 Disk Imager og vælg dit USB-drev under Enhed.

-
Vælg blå mappe i Billedfil sektionen for at åbne Windows Stifinder, og vælg derefter den Lubuntu ISO-fil, du downloadede.

Hvis du ikke kan se ISO-filen i den mappe, du gemte den i, skal du ændre filtypen til Vis alle filer.
-
Vælg Skrive og Ja at bekræfte.

Når processen er færdig, vil du have en bootbar version af Lubuntu. Men hvis din computer bruger UEFI boot loader, der er et skridt mere, du skal tage.
Sådan slår du Windows Fast Boot fra
For at starte fra et USB-drev på en pc, der kører Windows 8 eller Windows 10, skal du slå Windows Hurtig opstart fra:
-
Åbn Windows Kontrolpanel og søg efter strømmuligheder.

-
Vælg Vælg, hvad tænd/sluk-knapperne gør.

-
Vælg Skift indstillinger, der i øjeblikket ikke er tilgængelige.
Du kan blive bedt om at give din Windows administratoradgangskode.
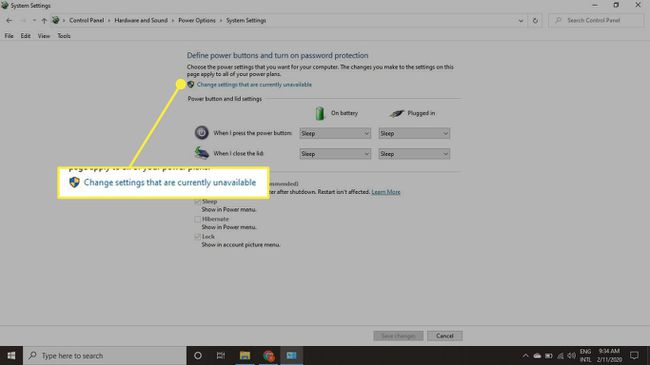
-
Fjern markeringen i feltet ved siden af Slå Hurtig opstart til og vælg Gem ændringer.
Det anbefales at slå Windows Hurtig opstart til igen efter installation af Lubuntu på din harddisk.

Sådan starter du Lubuntu fra USB-drevet
Med Hurtig opstart deaktiveret, genstart Windows og hold nede Flytte tasten, indtil du ser UEFI-startmenuen. Vælg Brug en enhed, og vælg derefter dit USB-drev for at starte Lubuntu.

Skrivebordet ser måske lidt almindeligt ud i starten, men der er en række måder at forbedre Lubuntu på. Husk dog, at alle ændringer, du foretager i liveversionen af Lubuntu, vil gå tabt, når du genstarter systemet. Efter at have installeret Lubuntu på din harddisk, har du mulighed for at starte enten Linux eller Windows ved opstart.
Sproget på UEFI-startskærmen kan variere en smule afhængigt af din computer.
Hvis du ikke kan se den blå UEFI-skærm, kan du manuelt ændre opstartsrækkefølgen i systemets BIOS for at starte Lubuntu fra USB-drevet.
