Sådan flyttes Ubuntu Launcher til bunden af skærmen
Fra Ubuntu 16.04 (Xenial Xerus), er det muligt at flytte placeringen af Ubuntu Launcher fra venstre side til bunden af skærmen.
Sådan flyttes Unity Launcher ved hjælp af kommandolinjen
Unity Launcher kan placeres enten til venstre på skærmen eller nederst. Det er ikke muligt at flytte det til højre side af skærmen eller toppen af skærmen.
For at flytte startprogrammet til bunden skal du åbne et terminalvindue ved at trykke på CTRL, ALT, og T på tastaturet. Alternativt kan du trykke på supertasten på tastaturet, søge efter semester i Unity Dash søgelinjen, og klik på terminalikonet, når det vises.
Inden terminalvinduet skriv følgende kommando:
gsettings set com.canonical. Enhed. Launcher launcher-position nederst
Indtast kommandoen i terminalen, se den virke, og glem så alt om det.

Indtast følgende kommando for at flytte startprogrammet tilbage til venstre side af skærmen:
gsettings set com.canonical. Enhed. Launcher launcher-position venstre

GSETTINGS-kommandoen forklaret
Manualen til gsettings siger, at det er en simpel kommandolinjegrænseflade til G-indstillinger.
Generelt er gindstillinger kommandoen har 4 dele.
- Kommandoen.
- Det skema, du ønsker at ændre.
- Nøglen du ønsker at ændre.
- Værdien.
I tilfælde af Unity Launcher er kommandoen sæt, er skemaet com.kanonisk. Enhed. Launcher, nøglen er løfteraket-position, og værdien er enten bund eller venstre.
Der er en række kommandoer, der kan bruges med gsettings:
- få
- overvåge
- skrivbar
- rækkevidde
- sæt
- Nulstil
- nulstilles-rekursivt
- liste-skemaer
- liste-flytbare-skemaer
- liste-taster
- liste-børn
- liste-rekursivt
- Hjælp
Du kan se på skærmen for at finde ud af, hvor løfteraketten er placeret. Du kan dog finde ud af det med sikkerhed ved at skrive følgende kommando:
gsettings bliver com.canonical. Enhed. Launcher launcher-position
Outputtet fra ovenstående kommando er simpelthen enten Venstre eller Bund.

Du er måske nysgerrig efter at vide, hvilke andre skemaer der findes. Få en liste over alle skemaerne ved hjælp af følgende kommando:
gsettings listeskemaer
Listen er ret lang, så du måske ønsker at pipe outputtet til mere eller mindre som følger:
gsettings listeskemaer | mere
Listen returnerer resultater såsom com.ubuntu.update-manager, org.gnome.software, org.gnome.calculator og mange flere.
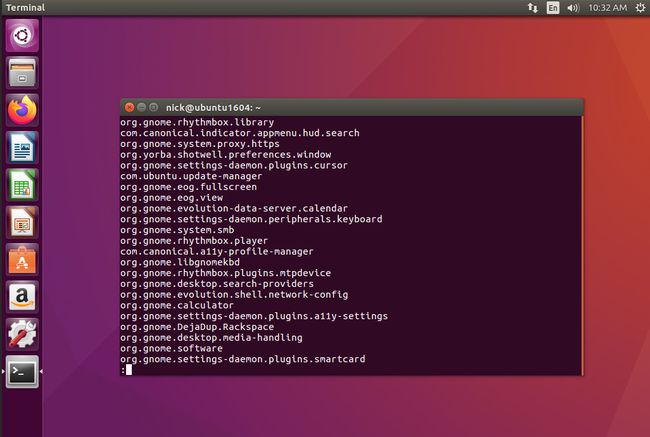
Indtast følgende kommando for at angive nøglerne til et bestemt skema:
gsettings liste-nøgler com.canonical. Enhed. Launcher
Du kan erstatte com.canonical. Enhed. Starter med et hvilket som helst af skemaerne, der er angivet af kommandoen list-schemas.
For Unity Launcher vises følgende resultater:
- cher
- favoritter
- løfteraket-position
- genstande
- favorit-migrering
Du kan bruge kommandoen get til at se de aktuelle værdier for de andre elementer. Skriv for eksempel følgende kommando:
gsettings bliver com.canonical. Enhed. Launcher favoritter
Følgende returneres:
- application://ubiquity.desktop
- application://org.gnome. Nautilus.desktop
- application://firefox.desktop
- application://libreoffice-writer.desktop
- application://libreoffice-calc.desktop
- application://libreoffice-impress.desktop
- application://org.gnome. Software.desktop
- application://ubuntu-amazon-default.desktop
- application://unity-control-center.desktop
Hvert element i favoritterne matcher ikonerne i startprogrammet.

Brug ikke kommandoen set til at ændre startprogrammet. Det er nemmere at højrevælge og fjerne ikoner og at trække ikoner til startprogrammet end at bruge kommandolinjen.
Ikke alle nøglerne er skrivbare. For at finde ud af, om de er det, skal du bruge følgende kommando:
gsettings skrivbar com.canonical. Enhed. Launcher favoritter
Den skrivbare kommando vil fortælle dig, om en nøgle er skrivbar eller ej, og vender simpelthen tilbage Sand eller Falsk.
Det interval af værdier, der er tilgængelige for en nøgle, er muligvis ikke indlysende. For eksempel, med launcher-positionen, ved du måske ikke, at du kan vælge Venstre og Bund.
For at se de mulige værdier skal du bruge følgende kommando:
gsettings range com.canonical. Enhed. Launcher launcher-position
Outputtet i tilfælde af løfteraketposition er Venstre og Bund.
Resumé
Det anbefales ikke, at du angiver alle skemaer og nøgler og ændrer værdierne, men det er vigtigt, når du kører terminalkommandoer, at du ved, hvorfor du skriver en kommando i terminalen.
