Sådan repareres en Surface Pro, der ikke opretter forbindelse til Wi-Fi
Denne artikel hjælper dig med at reparere en Surface Pro, der ikke opretter forbindelse til Wi-Fi. Det er et almindeligt problem, som i de fleste situationer har en simpel løsning.
Tegnene på dette problem er tydelige, da din Surface ikke vil oprette forbindelse til websteder eller downloade filer. Du kan også bemærke, at ikonet for Wi-Fi-signalstyrke i Windows-proceslinjen er forsvundet, viser lav signalstyrke eller har et "X" ved siden af.
Årsagen til, at Surface Pro ikke opretter forbindelse til Wi-Fi
En lang liste af problemer kan forårsage Wi-Fi-problemer.
- Opretter forbindelse til det forkerte netværk
- Wi-Fi-router fejl eller fejl
- Mangel på strøm til din Wi-Fi-router eller dit modem
- Dårlig signalstyrke
- Defekt VPN
- Wi-Fi adapter driver fejl
- Wi-Fi-adapter hardwarefejl
Og dette er kun begyndelsen. Den lange liste over potentielle problemer kan gøre Wi-Fi-problemer skræmmende.
Løsningen til Surface Pro opretter ikke forbindelse til Wi-Fi
Det er dog ikke alle dårlige nyheder. Selvom Wi-Fi-problemer har mange årsager, er rettelsen normalt enkel. Trinene nedenfor vil løse de fleste Surface Pro Wi-Fi-forbindelsesproblemer. Det er bedst at følge dem i rækkefølge, da de er rangeret fra mindst til det mest komplekse.
-
Slå Wi-Fi til. Klik på Wi-Fi-ikon i proceslinjen og se efter boksen mærket Wi-Fi i menuens bund. Hvis det er mærket "fra", skal du trykke på det for at aktivere Wi-Fi.
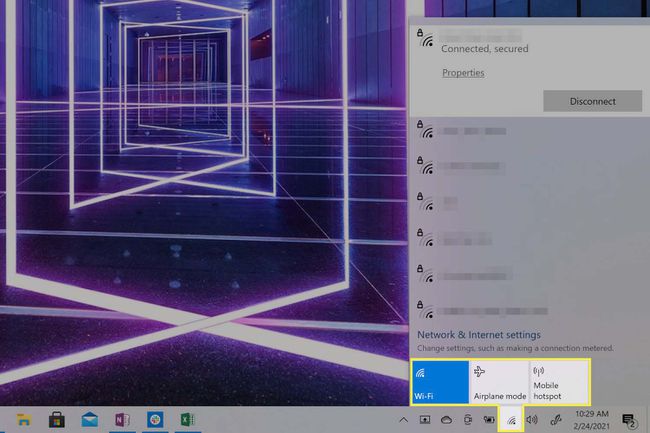
Slå flytilstand fra. Klik på Wi-Fi-ikon i Windows-proceslinjen og se efter boksen mærket Flytilstand. Hvis den er tændt, skal du trykke på den for at deaktivere flytilstand.
-
Sørg for, at du har oprettet forbindelse til det korrekte netværk. Klik på Wi-Fi-ikon i proceslinjen. En liste over Wi-Fi-netværk vises med det aktuelt tilsluttede netværk øverst. Hvis det er forkert, skal du afbryde forbindelsen og oprette forbindelse til det korrekte netværk.
Din Surface Pro fortsætter muligvis med automatisk at oprette forbindelse til det forkerte netværk, hvis den har gemt netværkets loginoplysninger. Du kan rette dette ved at manuelt at tvinge din enhed til at glemme netværket.
Sluk din firewall eller VPN. En tredjeparts firewall eller VPN kan blokere netværkstrafik, enten med vilje eller fordi den ikke fungerer korrekt. Hvis Windows ikke kan genkende kilden til en firewall eller VPN-fejl, vil den rapportere, at den ikke kan få adgang til internettet.
Tjek dine indstillinger for dato og klokkeslæt. I sjældne tilfælde kan forkerte datoer og tidspunkter på din Surface Pro forårsage konflikter med anden software eller hardware. Korrigering af dato og klokkeslæt vil løse denne konflikt.
Genstart din Surface Pro. Dette vil rette enhver engangskonfigurations-, driver- eller softwarefejl og give dig en ren tavle til at fortsætte fejlfindingen.
Genstart din Wi-Fi-router og dit modem hvis du har en. Det vil rette eventuelle engangskonfigurationsfejl eller fejl med din router og modem.
Kør Windows netværksfejlfinding. Højreklik på Wi-Fi-ikonet, og vælg derefter Fejlfinding af problemer. Fejlfinderen starter og forsøger at identificere problemet. Hvis den gør det, vil den også forsøge at løse problemet, ofte ved at genstarte Surface Pro's Wi-Fi-adapter og genoprette forbindelse til det valgte Wi-Fi-netværk.
-
Slå MAC-filtrering fra på din router. MAC-filtrering er en netværkssikkerhedsfunktion, der bruges til at kontrollere enhedsadgang. Din routers MAC-filtrering kan blokere Surface Pro i at få adgang til internettet, hvis den ikke betragtes som en kendt enhed.
MAC-filtrering er en sikkerhedsfunktion. Selvom det kan løse dit problem at slukke for det, kan det også efterlade dit Wi-Fi-netværk mere eksponeret. Når du har bekræftet, at MAC-filtrering er problemet, er det bedst at gøre det ændre dit MAC-filter så din Surface Pro er en godkendt enhed, og tænd derefter for filteret igen.
-
Kør Windows Update. Windows Update opdaterer ikke kun Windows til den nyeste version med alle fejlrettelser inkluderet, men kan også opdatere drev på din Surface Pro inklusive Wi-Fi-adapterdrivere. Brug af Windows Update vil løse dit problem, hvis det skyldes en fejl eller et problem med den aktuelle Wi-Fi-adapterdriver.
Windows Update virker kun, hvis du har en internetforbindelse, så du bliver nødt til at forbinde din Surface Pro til internettet via en kablet Ethernet-forbindelse. Overfladeenheder har generelt ikke en fysisk Ethernet-port, så du bliver nødt til at købe en USB til Ethernet-adapter.
-
Nulstil manuelt din Surface Pro's Wi-Fi-adapter. Søge efter Enhedshåndtering i proceslinjen og åbn den. Lede efter Netværksadaptere på listen over enheder, og klik på den for at udvide adapterlisten. Du bør se en af følgende adaptere, afhængigt af din model af Surface-enheden.
- Intel Wi-Fi 6 AX201
- Qualcomm Atheros QCA61x4A trådløs netværksadapter
- Marvel AVASTAR netværkscontroller
Højreklik på Wi-Fi-adapteren, som svarer til listen ovenfor, og vælg Deaktiver enheden. Bekræft dit valg i advarselsboksen. Højreklik derefter på adapteren igen og vælg Aktiver enhed. Til sidst skal du genstarte din Surface Pro.
Hvis ingen af ovenstående Wi-Fi-adaptere er angivet, betyder det sandsynligvis, at din Surface Pros Wi-Fi-adapter har et hardwareproblem. Microsoft foreslår, at du kontakter kundesupport for yderligere fejlfinding og reparation.
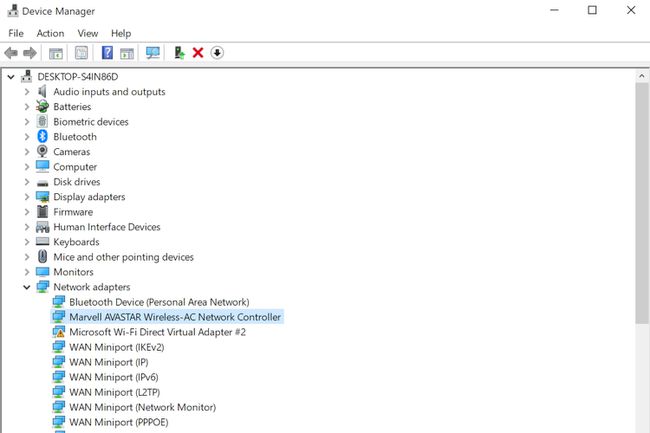
Matthew S. Smith / Lifewire
-
Geninstaller manuelt din Surface Pro's drivere og firmware. Besøg Microsofts landingsside for drivere og firmware og find linket til den Surface Pro-model, du ejer. Klik Hent på den følgende side. En liste over muligheder vises. Det vil vise den seneste firmware øverst, så marker afkrydsningsfeltet ud for det og klik Hent.
Åbn firmwareinstallationsprogrammet, når overførslen er fuldført, hvilket vil starte en opsætningsguide. Følg trinene og instruktionerne på skærmen, da de adskiller sig en smule mellem enhederne. Du bliver sandsynligvis nødt til at genstarte din Surface Pro, når firmwareopdateringen er færdig.
Har du stadig problemer?
Ovenstående trin burde løse ethvert Surface Pro Wi-Fi-problem. Hvis Wi-Fi stadig ikke fungerer, peger det på et problem med din enheds Wi-Fi-adapter. Næste skridt er at kontakt Microsoft Support til professionel fejlfinding og en eventuel hardwarereparation. Dette er dog sjældent årsagen til problemet, så sørg for at følge trinene i denne artikel grundigt, før du kontakter Microsoft Support.
