Sådan skærmbilleder du på en Toshiba-laptop
Hvad skal man vide
- Brug Microsofts Spilbar at tage skærmbilleder. Trykke Windows-tast + G; derefter Fange; derefter Tag et skærmbillede.
- Tryk på Windows nøgle og PrtSc (Udskriv skærm) for at tage og gemme et skærmbillede i dit billedbibliotek med det samme.
- Spilbar skærmbilleder gemmes som standard på din Videoer mappe i en mappe med titlen Fanger.
Denne artikel dækker to måder at tage skærmbilleder på Toshiba bærbare computere, der kører Windows 10; disse tip gælder dog for Windows 10-computere.
Når du er på en bærbar computer, er den enkleste måde at tage et skærmbillede på normalt den bedste, fordi bærbare computerskærme generelt er mindre, lavere opløsning og mindre kompliceret end desktops forbundet til flere skærme (hvor skærmbilleder kan blive lidt mere svært).
Sådan skærmbilleder du spil på en Toshiba-laptop ved hjælp af Game Bar
Indbygget i Windows 10 er flere måder til hurtigt og nemt at tage et skærmbillede.
Microsofts spilbar er et værktøj, der kom til Windows 10 efter lanceringen og kan bruges til hurtigt og nemt at tage et skærmbillede, når du spiller et spil.
Før du kan begynde at tage skærmbilleder med Game Bar, skal du sikre dig, at Game Bar er aktiveret.
-
Åbn din Startmenu, og klik på Indstillinger tandhjul. Fra hovedindstillingssiden skal du vælge Spil fanen. Øverst på skærmen har du mulighed for at skifte Spilbar til På.
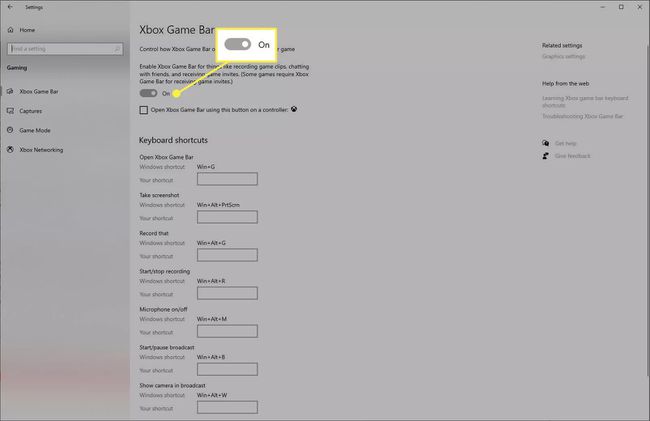
-
Enkelt gang Spilbar er aktiveret, vil du kunne få adgang til den når som helst. Tryk på Windows-tast + G at åbne op for Spilbar, som vises som en overlejring oven på, hvad end du laver på din computer.
Vælg Fange ikonet øverst i bjælken.
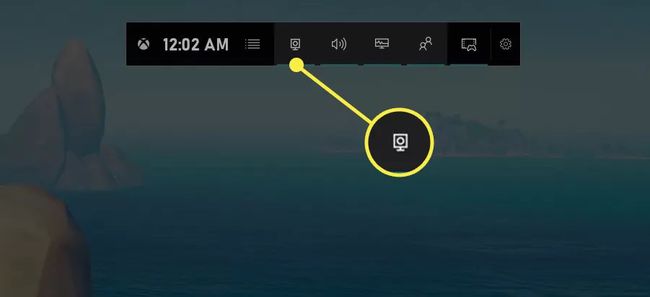
-
Et nyt vindue vil normalt vises i venstre side af din skærm. Vælg Tag et skærmbillede ikon for at tage og gemme et skærmbillede af din skærm. Dette skærmbillede inkluderer ikke Spilbar overlejring.
Disse skærmbilleder gemmes til Denne computer > Videoer > Optager.
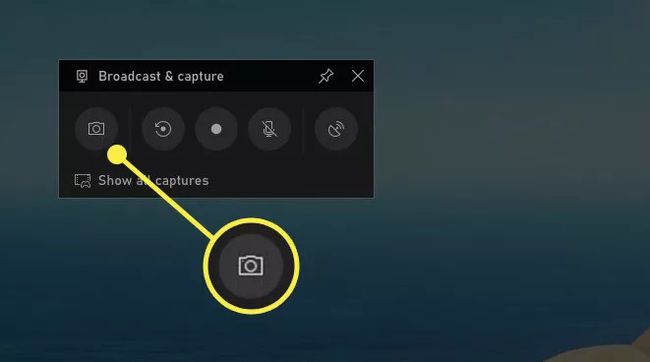
Game Bar kan dog meget mere end at tage skærmbilleder. Du kan bruge Game Bar til blandt andet at optage dine spil og streame dem og vise din FPS i spillet.
Sådan skærmbilleder du Windows på en Toshiba-laptop ved hjælp af Print Screen
Nogle gange vil du ikke tage et skærmbillede af et spil, men snarere noget, der foregår i Windows eller i et program, du kører. I disse tilfælde er der ingen bedre måde end at bruge Windows' print screen-funktion.
Få det, du vil have til screenshot, klar og aktivt på din skærm. Tryk derefter på Windows-tast + PrtSc (Udskriv skærm) for at tage og gemme et skærmbillede automatisk.
-
Skærmbilleder gemmes til Denne computer > Billeder > Skærmbilleder i PNG-format og uanset hvilken opløsning din skærm kører. Disse skærmbilleder vil også omfatte hele dit skrivebord, så hvis du ikke ønsker, at andre programmer skjuler, hvad der er på skærmen, skal du sørge for at minimere dem først.
Når du tager et skærmbillede, vil din skærm flimre hurtigt i et forsøg på at efterligne et kameras lukker og fortælle dig, at du har taget et skærmbillede.
