Sådan forbinder du Chromecast til Hotel Wi-Fi
Hvad skal man vide
- Tilslut din bærbare computer til hotellets Wi-Fi som normalt. Vælg Start > Indstillinger > Netværk og internet. Vælge Mobilt hotspot.
- Tænde for Del mit internet med andre enheder. Bekræfte Del min internetforbindelse fra er indstillet til Wi-Fi.
- Bekræfte Del min internetforbindelse over er indstillet til WI-Fi. Optag netværksnavnet og adgangskoden, og konfigurer Chromecast med det.
Denne artikel forklarer, hvordan du konfigurerer et Windows 10-hotspot og tilslutter en Chromecast til det for at få adgang til et hotels netværk. Det inkluderer også oplysninger om opsætning af et hotspot ved hjælp af en mobilenhed eller en bærbar router.
Opret et Windows 10 Hotspot
Hvis du er på et hotel med et åbent Wi-Fi-netværk og uden påkrævet login, skal du slutte din Chromecast til tv'et og konfigurere den på Wi-Fi-netværket. Ellers er den nemmeste metode at oprette et Windows 10-hotspot. Chromecast kan oprette forbindelse til den, fordi der ikke er behov for en velkomstside. Enhver anden enhed (mobil eller bærbar) tilsluttet det samme hotspot kan streame til Chromecast.
Først, tilslut din bærbare computer til hotellets Wi-Fi som du plejer og log ind på hotellets velkomstside. Når din bærbare computer er forbundet til internettet, er du klar til at følge de næste trin for at oprette forbindelse til din Chromecast.
Klik Start, Vælg Indstillinger, og vælg Netværk og internet.
Vælg Mobilt hotspot fra venstre rude.
Klik på vælgeren for at dreje Del min internetforbindelse med andre enheder til På.
Sikre at Del min internetforbindelse fra er indstillet til Trådløst internet.
-
Sørg også for Del min internetforbindelse over er indstillet til Trådløst internet.
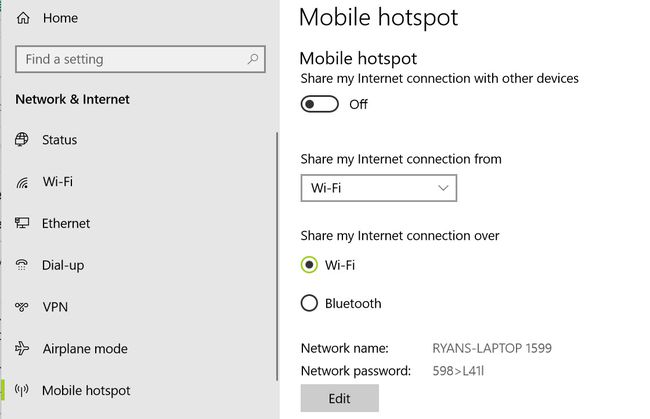
Optag Netværksnavn og Netværksadgangskode der vises nederst i vinduet.
Nu hvor dit bærbare hotspot er aktiveret, skal du konfigurere din Chromecast, som du plejer, men brug netværksnavnet og adgangskoden, du har registreret ovenfor, til dine forbindelsesindstillinger.
Hvis du ikke har en bærbar Windows 10, kan du del også din internetforbindelse via Wi-Fi med en Mac. Hvis du har en ældre Windows-laptop, kan du brug Connectify til at dele din Wi-Fi-forbindelse.
Opret et mobilt hotspot
Hvis du ikke har din bærbare computer med dig, har de fleste moderne mobiltelefoner en funktion til at dele internetforbindelsen via et mobilt hotspot.
Sådan aktiverer du et Wi-Fi-mobilhotspot med din Android:
Åben Indstillinger.
Under Trådløst netværk tryk Mere.
Tryk på Tethering og bærbart hotspot.
Tryk på Opsæt Wi-Fi hotspot.
Skriv a Netværksnavn og Adgangskode.
Tryk på Gemme.
Aktiver Bærbart Wi-Fi-hotspot.
Nu deler din telefon sin cellulære internetforbindelse som et Wi-Fi-adgangspunkt. Du kan oprette forbindelse til dette Wi-Fi-netværk med din Chromecast, ligesom du ville gøre med ethvert andet netværk.
Hvis du har en iPhone, kan du aktivere et Wi-Fi-mobilhotspot med iPhone såvel.
Brug kun denne løsning, hvis du har et ubegrænset dataabonnement. Streaming af film eller serier via dit mobile hotspot kan forbruge meget data og medføre store omkostninger til databrug. Nogle få telefoner er i stand til at dele deres Wi-Fi-forbindelse i stedet for data. Hvis din telefon har denne funktion, behøver du ikke bekymre dig om dataforbrug.
Brug en bærbar router
En anden løsning til at få en Chromecast til at fungere på et hotel-wi-fi-netværk er at medbringe en bærbar rejse-wi-fi-router.
Hvis du aldrig har brugt en, a trådløs rejserouter er en kompakt enhed, som du kan tilslutte til et trådløst hotspot og derefter dele forbindelsen med flere enheder. Når du køber en, vil du gerne være sikker på, at den tilbyder Wi-Fi-klientsupport, hvilket betyder, at den kan tilslutte sig et Wi-Fi-netværk som klient. Alt, der logger på og tilslutter sig et netværk (et Wi-Fi-netværk i dette tilfælde), er en klient. Så når din iPhone eller bærbare computer tilsluttes et netværk, betragtes det som en klient.

Der er mange gode valg til rejseroutere. Det kan også være nødvendigt at medbringe et netværkskabel for at sætte det i hotelværelsets netværksstik, hvis hotellet ikke har et sådant.
Selvom hotellet ikke har et netværksstik, giver de fleste rejseroutere dig mulighed for at oprette forbindelse til hotellets Wi-Fi-netværk. Derefter kan du oprette et adgangspunkt til alle enheder i rummet (inklusive Chromecast) for at oprette forbindelse til hinanden.
Få dit Wi-Fi-kort til at ligne Chromecast MAC-adressen
Hvis ingen af mulighederne ovenfor virker for dig, er der en sidste mulighed.
Den måde et hotel overvåger, hvilke enheder der er godkendt til at oprette forbindelse til Wi-Fi-netværket, er ved hjælp af MAC-adressen (Media Access Control).
Et trick på ekspertniveau er at få hotelrouteren til at tro, at din Chromecast faktisk er din bærbare computer ved midlertidigt at indstille dit trådløse kort til den samme Mac-adresse som din Chromecast. Derefter autentificerer du ved hjælp af hotellets velkomstside.
Følg nedenstående trin for at videregive denne godkendelse fra din bærbare computer til din Chromecast.
Inden du tager af sted, skal du først få din Chromecasts MAC-adresse, mens den er tilsluttet dit Wi-Fi-hjemmenetværk.
Åbn Google Home-appen på din telefon.
Tryk på Enheder ikon i øverste højre hjørne.
Tryk på tre prikker i øverste højre hjørne af din Chromecast-enhed for at se indstillingerne.
-
Rul ned til bunden af indstillingssiden og optag MAC-adressen.
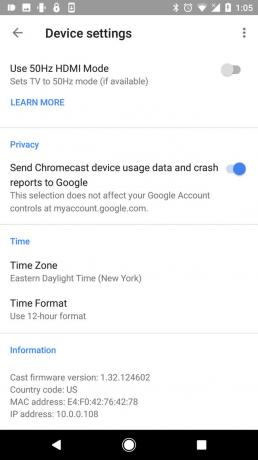
Sørg for at skrive den adresse ned, da du skal bruge den i de følgende trin.
Send netværksgodkendelse til din Chromecast
Når du er på hotellet, skal du udføre følgende trin på din Windows 10 bærbare computer for at videregive Wi-Fi-netværksgodkendelse til din Chromecast.
Klik Start, type cmd, og tryk på Gå ind tasten på dit tastatur.
Type getmac og tryk Gå ind.
Skriv ned Fysisk adresse opført ved siden af den tilsluttede enhed under Transport navn. Dette er din bærbare MAC-adresse, som du skal bruge senere.
Klik på Start, skriv Enhedshåndtering og klik på Enhedshåndtering.
Udvide Netværksadaptere.
Højreklik på Wi-Fi-adapteren og vælg Ejendomme.
Klik på Fremskreden fanen.
Klik på Netværksadresse ejendom og indtast din Chromecast MAC-adresse i Værdi Mark.
Hvis du ikke ser Netværksadresse eller Lokalt administreret adresse, så understøtter dit Wi-Fi-netværkskort muligvis ikke MAC-spoofing. Du kan dog muligvis bruge ethernet-kortet i stedet for.
I ældre versioner af Windows fungerer ovenstående instruktioner også, at åbne enhedshåndteringen er lidt anderledes. For at gøre det skal du trykke på og holde nede Windows og tryk på R nøgle. Skriv i dialogboksen devmgmt.msc og tryk på Gå ind nøgle. Fortsæt resten af instruktionerne som beskrevet.
Få dit Ethernet-kort til at ligne din Chromecast MAC-adresse
Tilslut din bærbare computer direkte til Hotel Ethernet-porten. Når du er online, kan du bruge samme procedure ovenfor til at gøre dit Ethernet-netværkskorts MAC-adresse til din Chromecast.
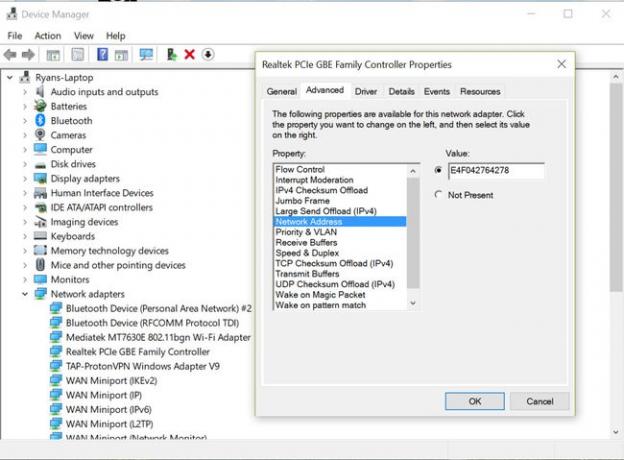
Når du har logget ind på hotellets internetvelkomstside, skal du afbryde forbindelsen til din computer og derefter tænde for Chromecast.
Nu hvor Chromecast MAC-adressen er registreret på hotelrouteren, burde den ikke have problemer med at oprette forbindelse til netværket. Du kan konfigurere Chromecast, ligesom du ville gøre derhjemme.
Alternativ til at bruge Chromecast på et hotel
Hvis disse muligheder virker som ret besværlige, kan du vælge at købe andre enheder, der er i stand til at logge på hotelnetværk.
En Amazon Fire Stick er en god mulighed, da den har en indbygget webbrowser. Roku-streamingpinden er en anden mulighed, da du kan oprette forbindelse til dets sekundære Wi-Fi-signal med din bærbare computer for at logge den ind på hotellets hotspot.
