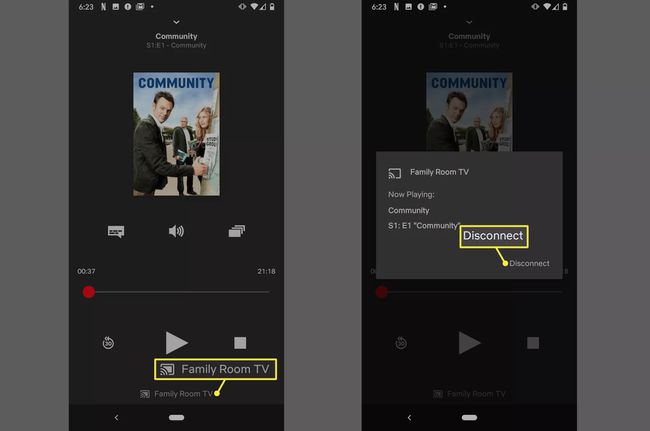Sådan Chromecaster du Netflix
EN Chromecast er lidt anderledes end andre streaming enheder. I stedet for at installere en Netflix app på din Chromecast, installerer du appen på din telefon og caster derefter Netflix til dit tv med Chromecast. Vi guider dig gennem hele processen, inklusive hvordan du ændrer muligheder som undertekster, og hvordan du stopper med at caste, når du er færdig.
For at caste fra din telefon eller tablet til din Chromecast, skal du køre Android 4.0 eller nyere, eller iOS 7.0 eller senere. Nogle Amazon Fire-tablets er ikke i stand til at caste Netflix, medmindre du sidebelastning den version af Netflix, der er tilgængelig på Google Play.
Sådan konfigurerer du Chromecast til at arbejde med Google Home
Før du kan caste Netflix fra din telefon eller tablet til dit tv med Chromecast, skal du konfigurere din Chromecast-enhed til at fungere med Google Home-appen på din telefon eller tablet.
Hvis du allerede har konfigurere en Chromecast til brug med Stadia, eller til ethvert andet formål, så kan du springe dette trin over.
Tilslut din Chromecast, tilslut den til dit tv, og sørg for, at dit tv er indstillet til den korrekte indgang.
Download og installere Google Home-appen på din telefon eller tablet.
Sørg for, at din telefon eller tablet er tilsluttet den samme Trådløst internet netværk, som du vil bruge med din Chromecast.
Start Google Home-appen på din telefon eller tablet, og konfigurere din Chromecast som en ny enhed.
Sådan caster du Netflix til dit tv med Chromecast
Når du har konfigureret din Chromecast, er du klar til at begynde at caste fra Netflix og andre videokilder. Du skal bare downloade Netflix-appen på din enhed, og derefter bruge følgende instruktioner til at begynde at caste til dit TV:
Tilslut og tænd for din Chromecast, sørg for, at den er på det samme Wi-Fi-netværk som din telefon eller tablet, og sørg for, at dit tv er på den rigtige indgang.
Åbn Netflix app på din telefon og log ind evt.
Tryk på Cast ikonet (boksen med et Wi-Fi-signal i nederste venstre hjørne).
-
Tryk på den Chromecast-enhed, du vil caste til. I dette tilfælde trykker vi Familieværelse TV.
Alle dine kompatible enheder vises på denne liste, inklusive ikke-Chromecast-enheder som Fire TV.
-
Find noget, du vil se, og tryk på Spil.
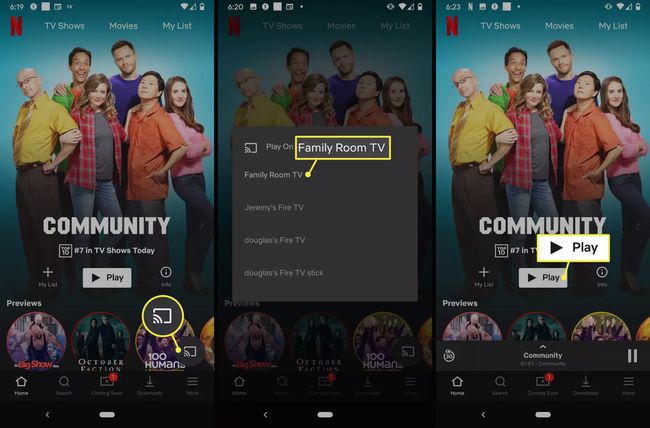
Dit indhold begynder at afspille på dit tv i fuldskærmstilstand.
Sådan styrer du Netflix, mens du caster til dit tv
Mens du caster Netflix til dit tv med en Chromecast, fungerer Netflix-appen på din telefon som en controller. Det betyder, at du bruger din telefon til at sætte på pause, afspille, ændre lydstyrken og alt muligt andet.
-
Mens du caster fra Netflix-appen til en Chromecast, skal du trykke på grå bjælke der viser titlen på det indhold, du ser.
Du kan sætte din video på pause og spole tilbage direkte fra kontrollinjen uden at åbne den fulde menu.
-
Tryk på for at få adgang til undertekster og lydindstillinger taleboble, vælg dine ønskede muligheder, og tryk derefter på ansøge for at vende tilbage til den forrige menu.
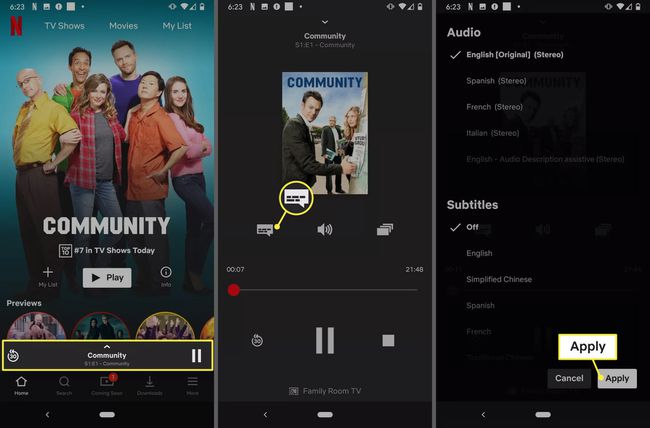
Tryk på højttaler ikon for at justere lydstyrken. Dette vil justere lydstyrken på castet, ikke din telefon.
-
Tryk på stablede rektangler ikonet for at vælge en anden episode.

Sådan stopper du med at caste Netflix til en Chromecast
Når du er færdig med at caste, skal du bruge Netflix-appen til at afbryde forbindelsen mellem din telefon og din Chromecast.
Med kontrolmenuen åben skal du trykke på navnet på din Chromecast nederst i midten af skærmen. I dette eksempel trykker vi Familieværelse TV.
-
Tryk på Koble fra.