Sådan fjerner du din PIN-kode fra Windows 10
Hvad skal man vide
- Sørg for, at du er logget ind på den konto, du vil fjerne pinkoden fra, før du begynder.
- Gå til Startmenu > Indstillinger > Regnskaber > Log-in muligheder > Windows Hello PIN-kode > Fjerne. Sørg for at bekræfte dit valg.
- Når pinkoden er væk, kan du overveje at beskytte din konto på andre måder, som f.eks. en adgangskode.
Denne artikel dækker, hvordan du fjerner en PIN-kode i Windows 10. I Windows 10 er PIN-koder en valgfri måde at logge på, ligesom en adgangskode, sammen med andre muligheder som Fingerprint-logon og Windows Face ID-loginsystemet.
Hvis du har børn, værelseskammerater eller en arbejdsenhed, er det normalt bedst at have en lås på din brugerkonto, men hvis det kun er dig derhjemme, er det sandsynligvis ligegyldigt, hvordan du logger ind. Så hvis bekvemmelighed er en prioritet, kan du gå uden en adgangskode og ikke være i fare.
Hvordan deaktiverer jeg PIN-koden i Windows 10?
Ligesom at indstille en PIN-kode i Windows, tager det kun et par klik og et par sekunder at fjerne en. Sørg for, at du er logget ind på den konto, du vil fjerne pinkoden fra, før du begynder.
-
Åbn op for Start menu, og klik Indstillinger.
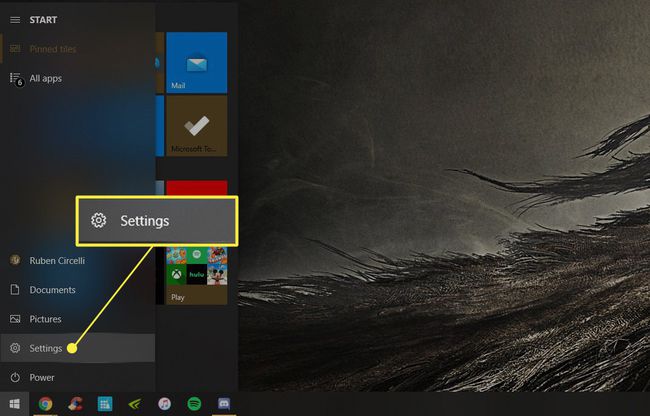
-
Naviger til Regnskaber.
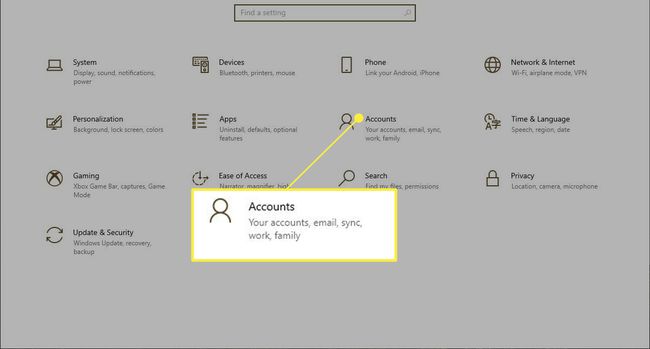
-
Inden for det nyligt åbnede vindue skal du vælge Log-in muligheder på venstre side.
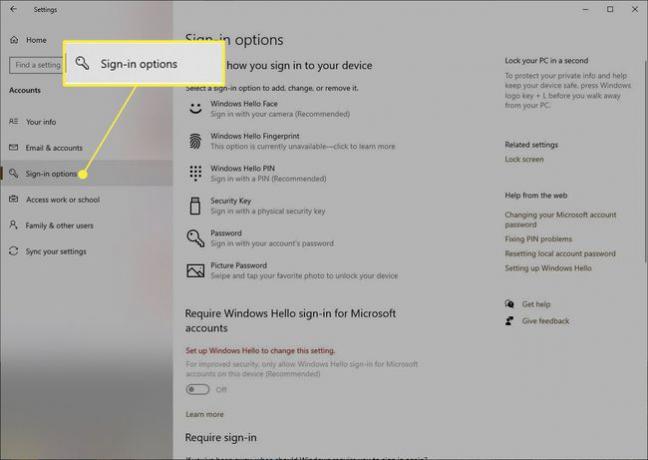
-
Vælg Windows Hello PIN-kode, og klik derefter Fjerne.
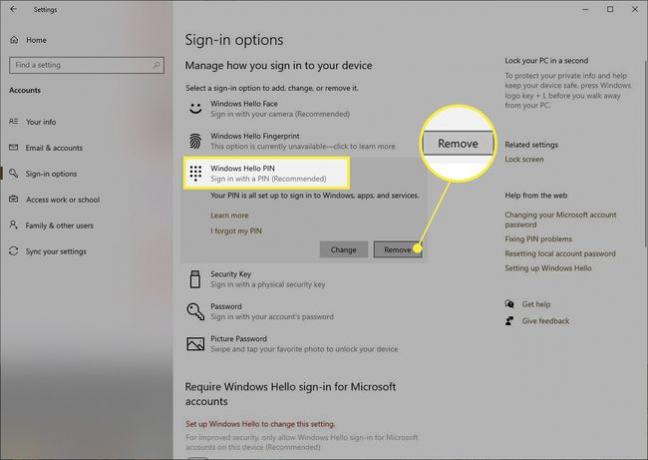
-
Microsoft vil bede dig om at bekræfte, at du vil fjerne din PIN-kode, så klik Fjerne endnu en gang, og så er din pinkode væk.
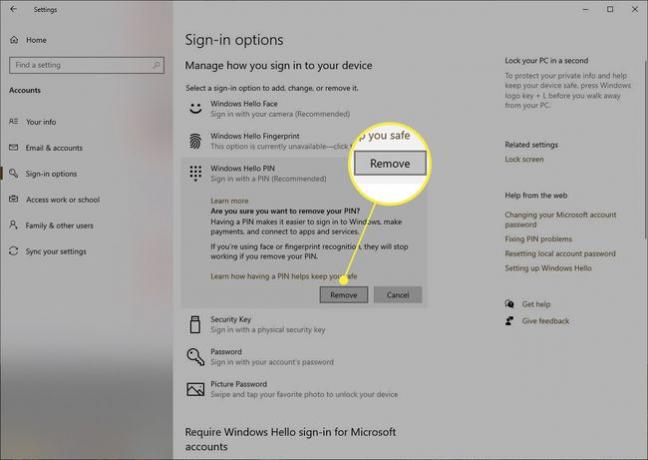
Hvis du loggede ind på Windows med din Microsoft-konto, skal du indtaste adgangskoden til din Microsoft-konto for at fjerne din pinkode efter bekræftelse.
Windows 10 Pin Tips og Tricks
Hvis du ombestemmer dig og vil have en pinkode igen, samme sted hvor du klikker Fjerne, vil du nu opdage, at du kan vælge Tilføje, som fungerer på samme måde: Indstil din PIN-kode, bekræft, og igen, når du logger på, bliver du bedt om en PIN-kode.
Det Log-in muligheder siden giver dig også mulighed for at logge ind på din enhed på en række andre måder, herunder en traditionel adgangskode. Fra dette vindue kan du nemt justere alle dine login-behov.
Hvis du logger ind med en Microsoft-konto, vil du dog ikke kunne ændre din Microsoft-adgangskode her. Enhver loginmetode, du vælger, selvom du har knyttet din computer til din Microsoft-konto, gælder kun for din computer og ikke din Microsoft-konto.
FAQ
-
Hvorfor kan jeg ikke fjerne min Windows 10-pin?
Hvis WindowsHello Pin-sektionen ikke er tilgængelig, skal du sørge for, at du er logget ind på den korrekte konto. Også fra Indstillinger > Regnskaber > Log-in muligheder, sørg for, at skyderen ved siden af Kræv Windows Hello-logon for Microsoft-konti er indstillet til slukket position.
-
Hvordan fjerner jeg min adgangskode og pinkode fra Windows 10?
Brug ovenstående instruktioner til at deaktivere din pin. Til fjerne din Windows 10-adgangskode også, log ind på din lokale konto og få adgang til din adgangskode fra Indstillinger > Brugerkonti > Log-in muligheder > Lave om. Når du ser meddelelser om at indtaste din gamle og nye adgangskode, skal du lade felterne være tomme og vælge Afslut. Du kan også blive adgangskodefri ved at bruge en anden Windows Hello-loginmetode og tænde Kræv Windows Hello-logon for Microsoft-konti fra Log-in muligheder areal.
